教程:从PSPICE过渡至NI Multisim
发布时间:2010-2-20 18:38
发布者:嵌入式公社
|
概览 SPICE (针对集成电路的仿真程序)是加利福尼亚大学伯克莱分校开发的模拟电路仿真器,是作为CANCER (除射频电路外的非线性电路计算分析)程序的一部分进行开发的。 过去的50年中,众多公司开发了大量不同的SPICE变体(包括HSPICE和PSPICE)。 SPICE以网表形式定义电路并使用参数仿真电路特性。网表描述电路中的部件及其连接方式。SPICE可以仿真DC工作点、AC响应、瞬态响应以及其它有用的仿真项目。 为何采用本教程作为PSPICE到Multisim间的过渡? 本教程的目标受众为那些使用过PSPICE的Multisim用户,我们的目标是为这些正在积极寻找如何在 Multisim中创建和仿真电路的用户提供进阶指南。本教程除了讲述如何在PSPICE中完成任务,同时亦为您提供使用Multisim的简单设置步骤。无论您是否有过操作其它仿真工具的经验,本教程均可帮助您迅速上手Multisim。 Multisim 如果您是首次使用Multisim,您可能会很快发现仿真环境和原理图捕获环境非常相似,只是传统的多级步骤和复杂过程已被简化,仿真变得更加简单。 1.0 PSPICE过渡至Multisim教程:放置电阻和电容 1.1 打开软件 在PSPICE中,仿真设计开始前,用户通常需要通过下列步骤(程序>>PSPICE学生版>>原理图),打开“原理图”程序。 必须通过开始 >> 所有程序 >> National Instruments >>电路设计套件11.0 >> Multisim 11.0这一步骤打开Multisim 1.2 放置 Op-Amp 在PSPICE中,用户需要打开“获取新部件”窗口,然后在描述框中搜索“opamp”。搜索到合适的型号后,将其连接到对应的设备符号上,然后单击“放置并关闭”。此时需要正确定向部件。双击Op-Amp,用户就可以设置相应的仿真参数。 在Multisim中放置部件: 1. 选择 放置>> 部件。 2. 在“选择部件”对话框中,按照下图红圈内的参数设置界面(图1)。图中选择的为模拟组中的模拟_虚拟类。 3. 在“部件区域”中,选择OPAMP_3T_VIRTUAL(红圈)。 4. 单击OK,在黄框内放置部件。 5. 左击鼠标,在原理图区域放置OPAMP。 6. 右击部件,选择“垂直翻转” 7. 此时会出现图2所示的原理图。 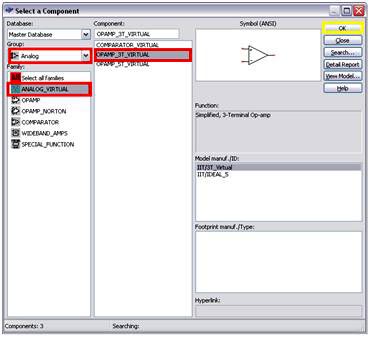
图1 选择部件界面 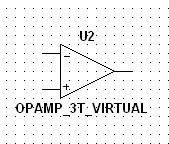
图2. 运算放大器 1.3 放置电阻和电容 在PSPICE中, 此时已返回“使用获取新部件”,可在此搜索名称为“R”和 “C”的部件(对应为电阻和电容)。当用户在原理图中放置了两个电阻和一个电容之后,需要双击各个部件设定及更改参数数值。 在Multisim中,放置电阻和电容: 1. 选择放置 >> 部件。 2. 在 “选择部件”对话框中,按照红圈内给出的参数进行设置。图示为选择基本组和电阻类(见图3) 3. 在“部件区域”中输入电阻值 - 本例中为2K(蓝色区域)。 4. 单击OK,在黄框内放置部件。 5. 左击鼠标,在原理图区域放置电阻。 6. 同样返回至部件选择指南。 7. 在“选择部件”对话框中,对应红圈内的参数进行设置。图示为选择基本组和电阻类。 8. 在“部件区域”中输入电阻值 - 本例中为1K 。 9. 点击OK,在黄框内放置部件。 10. 左击鼠标,在原理图区域放置电阻。 
图3. 放置电阻 11. 选择放置>> 部件。 12. 在“选择部件”对话框中,对应红圈内参数进行设置。图示为选择基本组和电容类(图4)。 13. 在“部件区域”中输入电容值 - 本例中为0.08u(蓝色区域)。 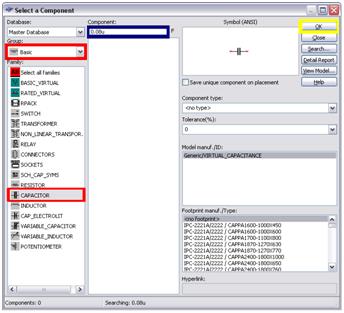
图4. 放置电阻 14. 用户的设计界面应如图5所示。 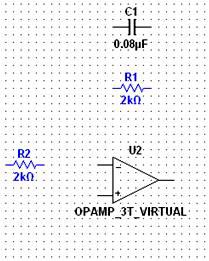
图5. 第一阶段设计结束 2.0 PSPICE过渡至Multisim教程:增加电源部件 2.1 增加电源和接地 在PSPICE中,现在已返回“使用获取新部件”界面,在此处搜索AC电压源(对应标识为VAC)。此处需要查找名为ACMAG的参数,即AC幅值。放置部件。然后搜索名为“GND_EARTH”的接地标识。 在Multisim中放置源: 1. 选择放置 >> 部件。 2. 在“选择部件”对话框中,按照对话框提示进行设置:选择源组和信号电压源类。 3. 在“部件区域”选择交流电压,然后放置在原理图中。其预配置为1V。 4. 选择放置 >> 部件。 5. 在“选择部件”对话框中,按照对话框提示进行设置:选择源组和电源类。 6. 在“部件区域”中,选择地,然后放置在原理图中。 7. 此时的设计应如图6所示。 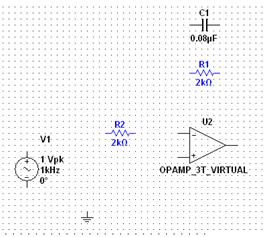
图6. 第二阶段设计结束 3.0 PSPICE过渡至Multisim教程:接线部件 3.1 接线过程 在PSPICE中,用户现在必须开始搜索并选择“绘制接线”按钮,或在绘图菜单中选择一个选项。此后方可连接不同节点。 Multisim采用无模式接线环境,允许用户方便绘制网络接线图: 1. 在引脚附近悬停鼠标(如V1 AC_Voltage源的+引脚)。鼠标靠近引脚时,会变成十字形图标。现在即可绘制到电阻R2的网络接线。 2. 左击鼠标,会在引脚后出现红线。随着鼠标移动,红色网络(线)会随之移动。将红线移至另一部件引脚,然后左击完成连接。 3. 重复利用该方法完成整个设计的接线,直至如图7所示。 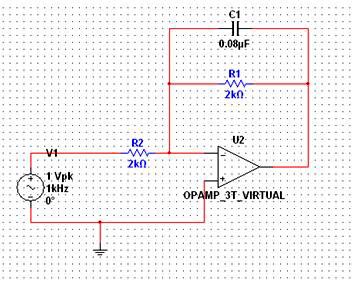
图7. 完成的原理图 4.0 PSPICE过渡至Multisim教程:设置仿真 4.1 设定分析 在PSPICE中,用户现在就可以建立分析。分析设置需要设置节点名称,在单独“分析界面”中选择特定分析类型然后设置起始频率(Star Freq),截止频率(End Freq),十倍频扫描点数(Pts/Decade),和扫描类型(十倍频)。 在Multisim中,过程略有简化。 1. 选择仿真 >> 仪器>> 测量探针 2. 在电路输出点单击鼠标左键以放置探针。该节点此时命名为“Probe 1”。 3. 双击黄色区域,然后在“RefDes”中,将探针名称 “探针 1” 更改为“Vout” (图 8)。 
图8. 放置测量探针 4. 选择仿真>> 分析>> AC 分析… 此时已打开AC分析对话框。 5. 设置“起始频率(FSTART)”为10 6. 设置“截止频率(FSTOP)”为1,单位为MHz 7. 设置“10倍频扫描点数”为101 8. 设置“垂直刻度”为“对数” 5.0 PSPICE过渡至Multisim教程:运行仿真 5.1 运行AC分析 在PSPICE中,为查看仿真数据,用户必须打开绘图窗口然后通过“添加画线”按钮或画线菜单,在坐标轴上绘制不同数值和不同参数。此外用户还须进行其它相关设置(如通过表达式创建对数坐标)。 在Multisim中,用户只需进行如下简单步骤: 1. 在AC分析对话框,设置“垂直刻度”为“对数” 2. 选中“输出”选项卡 3. 在“电路变量”部分,选择参数“V(Vout)”。 4. 单击添加按钮 5. 单击仿真按钮。此时即可看到仿真数据(图9)。 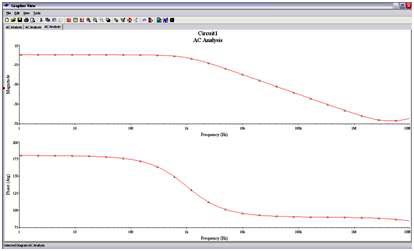
图9. 绘图仪中的仿真分析数据 6. 为查找-3db点,首先须选择光标。首先在工具栏单击光标项。然后光标就会在Y轴顶端出现(图10所示的红框内) 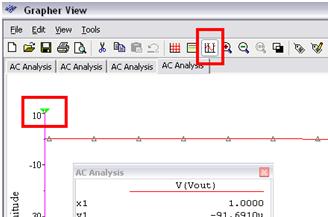
图10. 设置光标 7. 右击Y轴上的绿色光标箭头。 8. 选择设定Y值=> 9. 在值域内键入-3 10.单击Ok。光标就会自动移至-3dB点(图11)。 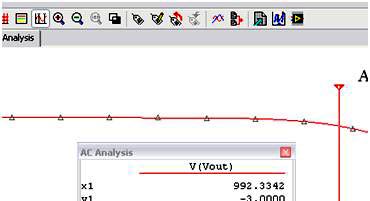
图11. -3dB点 6.0 PSPICE过渡至Multisim教程:结语 恭喜您!经过本文一系列进阶步骤学习后,您现在已经可以使用Multisim进行原理图捕获和仿真了。 您也籍此了解了Multisim的一些简单功能。与PSPICE类似,许多高级功能用户也可轻松上手。使用 Multisim最大特性就是,完成高级任务原来可以变得那么简单。 如果您想通过在线多媒体方式进行培训,可选择以下交互式演示来使用Multisim:Multisim 交互式演示>> NI公司供稿 |




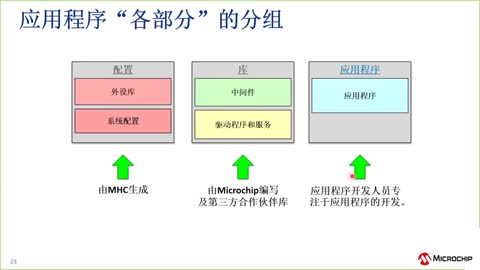
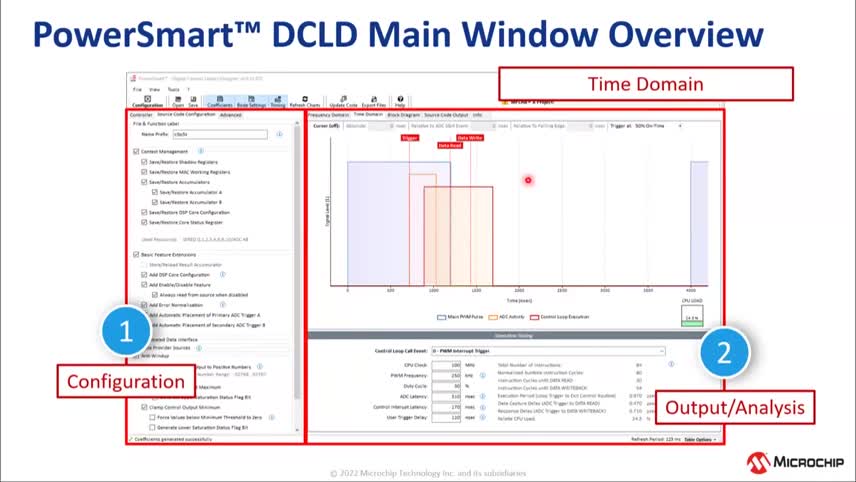
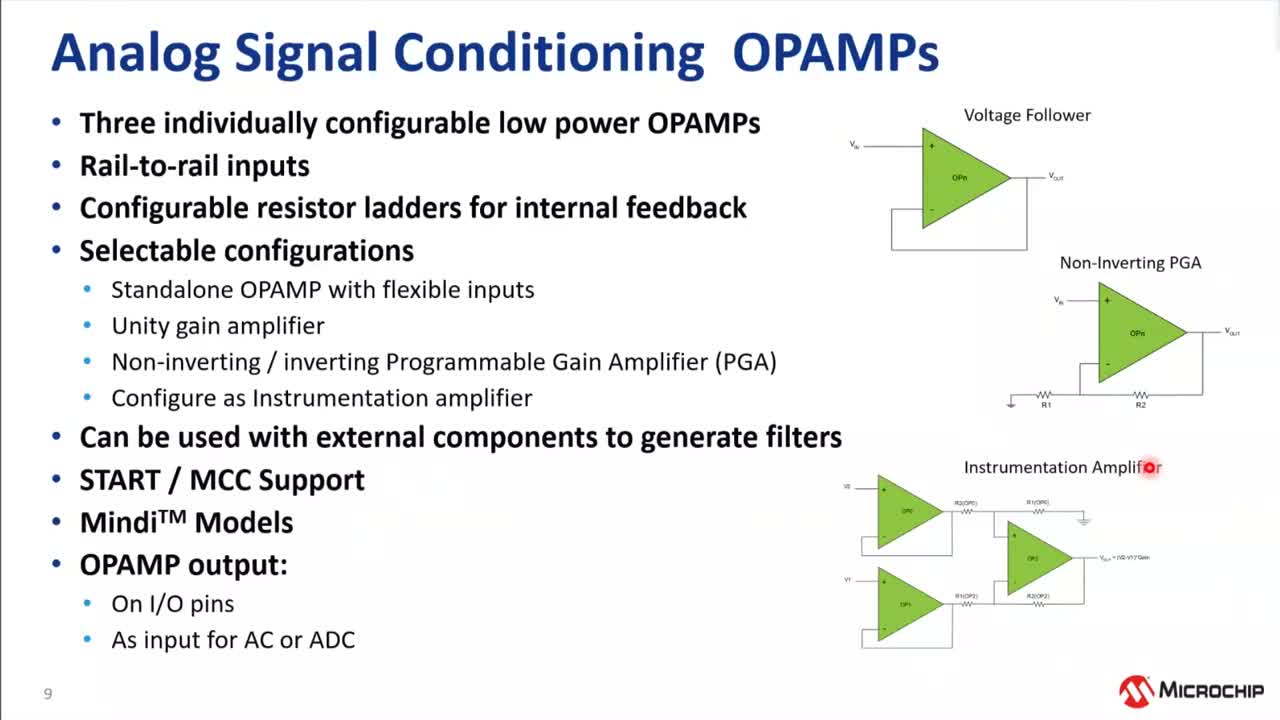
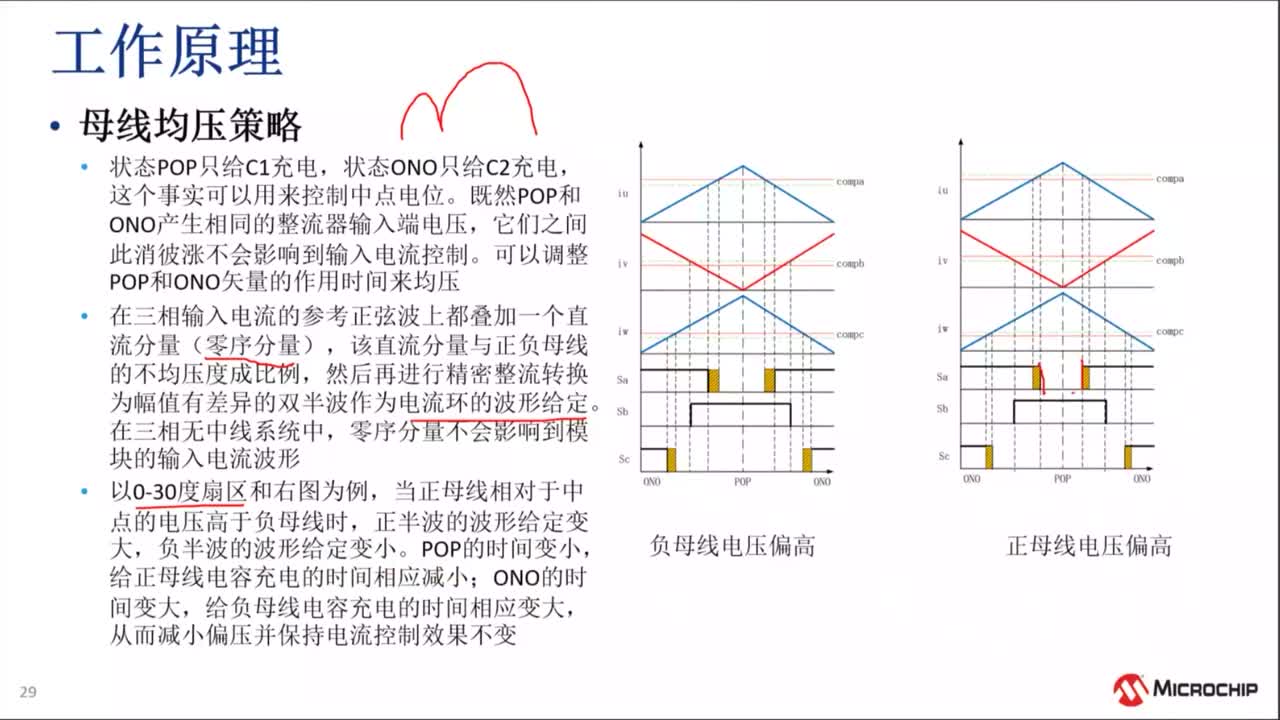

网友评论