MPLAB IDE和Proteus的整合
发布时间:2010-6-29 14:31
发布者:techieboy
 vdmmplab.rar
(1.01 MB)
vdmmplab.rar
(1.01 MB)
MPLAB IDE和Proteus的整合、单步调试 首先,我们要到Proteus的官方网站下载vdmmplab.exe文件,链接地址是:http://downloads.labcenter.co.uk/vdmmplab.exe(也可以到本刊的网站下载)。它含有连接MPLAB和Proteus的两个DLL文件和一个帮助文件。 双击安装,注意要默认安装目录,它自己会找到你安装Proteus的目录的。 为了让读者更好的了解这个过程,笔者还是以Proteus自带的例子来说明。先把“C:\Program Files\Labcenter Electronics\Proteus 6 Professional\SAMPLES”的“PIC Clock”文件夹复制到新建的Proteus文件夹下。 第二步,MPLAB IDE的设置。运行MPLAB IDE,在PIC Clock文件夹下新建一个MPLAB工程,选择单片机型号的时候要选择PIC16F84。把PICClock.asm加到工程里并编译。情形如图1所示。鼠标左键点击菜单“Debugger”,点击下拉菜单的“Select Tool”,在出来的菜单里点击“Proteus VSM”,如图2所示。这时在MPLAB IDE的工具栏就出现了如图3所示的新的工具图标。点击“Debugger”菜单下的“Settings”,出现如图4的对话框。在“IP Address”后面填上“127.0.0.1”(如果你的Proteus安装在另一台电脑上,请添上另一台电脑的IP地址,不过笔者还没有验证过);在 “Port Number”后面填上“8000”;其它的采用默认的即可。设置好的情形如图4所示。 第三步,运行Proteus的ISIS,鼠标左键点击菜单“DEBUG”,选中“use romote debuger monitor”,如图5所示。下面我们用鼠标左键点击菜单“File”,再点击“Load Design”,导入“PIC Clock ”文件夹下的PIC Clock.design文件。注意,一定要把MPLAB 的mcw的工程等文件和Proteus的DSN文件放到同一个目录下。 第四步,在MPLAB IDE点击图3的绿色按钮或者从菜单“Debugger”下点击“connect”,MPLAB和Proteus就开始联接,等一会儿,如果联结成功,图 3的绿色按钮变成灰色,右边的按钮变成了红色,如图6所示。如果再点击红色的按钮的话,就会断开和Proteus的连接。 好了,你现在就可以MPLAB和Proteus相互调试了。不过要注意,一定要先运行Proteus 的ISIS。点击MPLAB IDE的全速按钮,在Proteus的ISIS数码管上就出现了跳动的数字了。调整一下两个软件的在屏幕的位置,使两个软件同时出现在同一屏幕上,连接好的情形如图7所示。这样你就可以在MPLAB IDE进行调试你的程序了。单步、全速、设置断点都可以。你在Proteus按下电键,在MPLAB IDE也会有反应的(事先要在MPLAB IDE的按键程序设置好断点)。在停止运行的时候,要在MPLAB IDE模拟环境里停止,笔者发现如果在Proteus停止的话,MPLAB IDE会出现死机现象的。 |


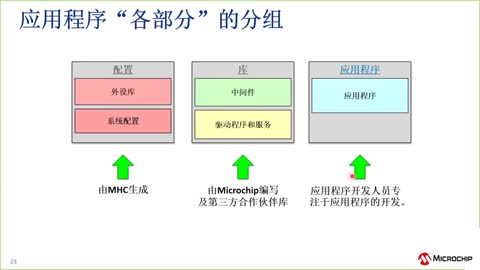
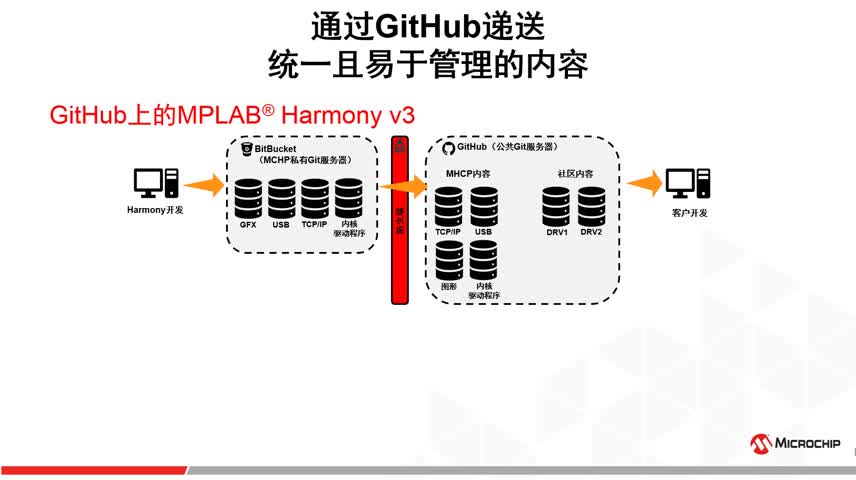



网友评论