笔记本用什么装系统最快
发布时间:2012-4-5 19:44
发布者:1770309616
对于笔记本玩家来说,安装操作系统是很常见的操作,特别是在闪存和移动硬盘普及的当前,越来越多的用户选择使用上述设备安装操作系统,而逐渐放弃容易损坏的光盘。但是面对如此多可以选择的Windows7安装介质,使用哪种介质安装操作系统速度最快呢?不同介质之间花费的时间差异又是多少?
引入六种安装介质 目前笔记本都支持USB-HDD方式启动,借助这种启动方式,用户可以使用闪存、移动硬盘、外置移动光驱等设备安装操作系统。为了贴近大家的使用需求,本次测试我不仅加入了传统的光盘安装方式,如笔记本自带光驱、外置移动光驱(ASUS BW-12S1S-U),同时还加入了金士顿闪存(Mini Fun G2/8GB)、杂牌闪存(8GB)、内置机械硬盘的移动硬盘(硬盘型号为希捷ST95005620AS)、内置固态硬盘的移动硬盘(硬盘型号为金士顿SBVP325-S2/64GB)一共六种安装介质,这些介质基本上代表了用户安装Windows7系统时会用到的设备。 此次测试,我们选择了神舟优雅A460P-i3笔记本和3.1GB容量的Windows7系统ISO安装文件进行测试(共1065个文件),利用V9.3 版UltraISO软件的“写入硬盘镜像”功能(如下图),将Windows7系统ISO安装文件写入待测试的介质中,计算从“Windows setup(EMS Enable)”界面到输入用户名画面耗费的安装时间。需要提醒大家的是,安装过程笔记本外接电源并使用笔记本的USB2.0接口。 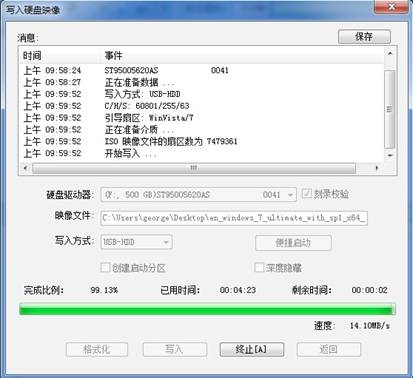
小贴士:在使用UltraISO软件往U盘或者移动硬盘写入ISO镜像的时候,最好临时退出《金山毒霸》和《QQ安全管家》等安全防护软件,避免写入过程中报错。 不同介质的读取速度 为了了解不同介质的传输速度差异,我们在测试之前先对不同的安装介质进行了传输速度测试,其中光驱实际拷贝速度会通过计算拷贝ISO文件的耗时来计算传输速度大小。此部分测试,我们将借助HD Tach和HD Tune Pro软件进行,重点测试HD Tune Pro软件读取不同大小文件时的随机传输速度,如4KB、64KB和1MB等文件大小,因为对于Windows7系统的安装过程会涉及很多小文件的读取操作。 见表1,通过测试可以看出,此部分测试中内置固态硬盘移动硬盘的读取速度最快,其中读取512bytes小文件时的传输速度为0.84MB/s,相对内置机械硬盘移动硬盘的0.028MB/s领先很多。在4KB、64KB文件读取速度测试中,固态硬盘移动硬盘相对机械硬盘移动硬盘,在传输速度上同样有大幅度的领先。 出乎我们意料的是,金士顿闪存的读取速度非常快,在512bytes、4KB和64KB文件读取速度上,和固体硬盘移动硬盘保持着较小的差距,实际上在后面的系统安装测试过程中,金士顿闪存也体现出来了明显的优势。 至于笔记本内置光驱和12×光驱的文件拷贝速度对比,由于笔记本内置光驱最大的速度为8×,相对外置光驱的12×存在一定的性能差异,所以在实际的文件拷贝测试中,二者也存在很大的速度差异。
通过安装测试可以看出,在安装速度上,内置机械硬盘的移动硬盘速度居然是最慢的,16分9秒的成绩和12×外置光驱耗费的时间基本接近。速度最快的两种安装介质分别是内置固态硬盘的移动硬盘和金士顿闪存,其中内置固态硬盘移动硬盘耗费的时间为12分10秒,是本次所有参测安装介质中速度最快的,耗费的时间仅比金士顿闪存的12分50秒节省了40秒而已。同样作为闪存,杂牌闪存的安装时间还算让人满意,安装完Windows7操作系统花费了15分55秒,相对内置机械硬盘的移动硬盘的16分9秒差距并不是太大。 不过在这里仍然需要提到的是,杂牌闪存的缺陷体现在闪存颗粒的性能和稳定性方面,一般写入速度都很慢,而读取速度则不会落后太多。事实上将ISO写入杂牌闪存的过程中,耗费了接近20分钟,而且多次出现刻录错误的情况。虽然最终写入成功,但是耗费刻录时间比安装Windows7耗费的时间还要长,这对于经常尝试各种ISO文件版本的用户来说,如此长的ISO刻录时间不能不算是一种煎熬。相比之下,金士顿闪存写入的速度就快很多,刻录完ISO文件只花费了5分钟。 至于传统的光驱安盘方式,笔记本自带光驱耗费的时间是所有参测介质中最慢的,耗费了18分55秒,而12×外置光驱由于读取速度比笔记本光驱提升了一些,最终仅耗费了16分1秒完成了安装,成绩和内置机械硬盘移动硬盘的耗费时间十分接近,这点在上面已经提及。
只所以会出现比较明显的安装时间差异,我们需要从Windows7系统安装机制说起。Windows7的安装会分为5步,其中第二步为解包操作,说直白点就是将系统安装文件从光盘、闪存、移动硬盘拷贝到笔记本的系统分区中并解压缩,完成后然后再执行一系列后续配置操作,这点和Windows XP的安装机制存在明显的不同,所以甚至可以把Windows7的安装过程看成是拷贝和解压缩的过程。在安装过程中,即便我在解包操作完成后立即拔掉安装介质,Windows7也能顺利完成安装,而不会弹出找不到安装文件的错误对话框。 所以Windows7安装过程耗时多少取决于安装介质的小文件读取速度,如本次测试用到的固态硬盘移动硬盘、金士顿闪存。但是不能忽视的是,受限于移动硬盘盒或USB2.0端口的性能限制,固态硬盘等设备无法没有充分发挥出应有的性能。何况在安装Windows7系统的过程中,笔记本带有的USB3.0接口因为缺乏驱动也是无法工作的。 所以,通过上面的测试想必大家已经明白了Windows7系统的安装机制以及影响安装时间的核心所在,那么该选择什么样的Windows7安装介质,大家此时已经心中有数了吧。 本篇文章出自《电脑报》2012年第13期(2012年04月02日出版)评测实验室周刊 反隐形 无线路由器问题自己测 当你在用无线上网时,是不是经常遇到掉线的问题呢?这时你一定会打电话给电信、网通客服抱怨一番,但是有时客服妹子会用甜甜的声音告诉你并不是他们的问题,请你检查自己的无线路由器。这下麻烦就大了,因为无线路由器的问题不像CPU、显卡那样能一眼看出来,时断时连很让人揪心,好吧,现在我们就教你两招检测无线路由器问题的方法。 方法一:测试无线信号强度 当无线路由器正常工作时,它的无线信号一定是处于持续的最佳状态,那么可以通过无线信号在一段时间内的强弱状态来判断无线路由器有没有问题以及质量的优劣,在这里可以使用inSSIDer测试工具。 inSSIDer是一款WiFi扫描工具,它能将捕捉到的无线信号以列表的形式显示,你和你邻居的无线路由器信号都会在这里被罗列出来。它底部的图形显示非常直观,时间波形图可以显示每个无线路由器在过去5分钟内的信号强度(以dB为单位)。然后还有每个2.4GHz和5GHz信道的图形,可显示现有信号的强度和每个无线路由器所使用的信道宽度。 找到自己无线路由器的名字,根据对应颜色的线条,查看它的实时走势。如果这条线比较平整的话,那就说明当前无线路由器的信号比较稳定,没有什么问题;如果是忽高忽低的波浪形状,则说明无线信号极其不稳定,无线路由器也有可能出现故障或者是质量比较差。 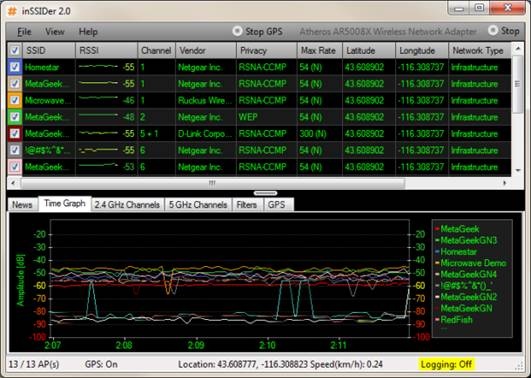
方法二:测试无线传输率 数据传输率也是代表无线网络质量的标准之一,进而也反映了无线路由器有没有出现问题。当出现网页打不开、在线电影卡顿、游戏掉线等问题时,不妨用Qcheck测试一下无线路由器的数据传输率。 Qcheck是一款基于ping命令的网路测试软件,主要功能是向TCP、UDP、IPX、SPX网络发送数据流来测试局域网络的响应时间和数据传输率,在这里我们可以将它应用到无线网络中。 测试时需要使用两台安装有无线网卡的电脑,连接到同一个无线路由器的网络中,作为发送机和接收机,并且它们都需要安装运行Qcheck软件。将发送机和接收机的IP地址输入软件的“From Endpoint 1”和“To Endpoint 2”栏目中。如果不知道本机的IP地址的话,可以在Windows的运行栏用“ipconfig”指令来查看。 点击“TCP”按钮,在“Options”选项部分中点击“Throughput”按钮,然后点击下方的“Run”按钮,这样就开始模拟数据传输,稍后就会看到结果。从一台电脑经过无线路由器向另一台电脑发送数据,然后测试所消耗的时间,并计算出传输速率(以Mbps为单位),测试结果越高越好,如果结果很低,只有几Kbps的话,那就说明无线路由器出现了问题。@网络虫子 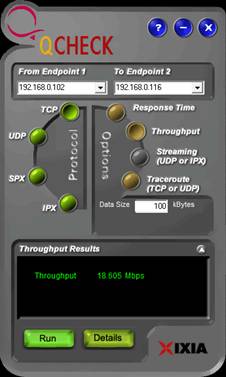
编辑观点 @电脑报吕远:无线路由器有无故障、质量优劣、性能好坏等这些问题都是隐形的,不容易被看出来,只有通过实际应用才能体会到。通过测试无线信号强度和数据传输率等方式也可以间接地测试无线路由器,从而了解到它是否处于正常工作状态,进而来判断其有无故障。当用户感觉自己的无线网络不稳定时,不妨使用一下以上方法吧。 软件下载地址:http://www.icpcw.com/bzsoft/ 本篇文章出自《电脑报》2012年第13期(2012年04月02日出版)硬件发烧友周刊 | ||||||||||||||||||||||||||||||||||||||||||||||||||||||||||||||||||||||||||||||||


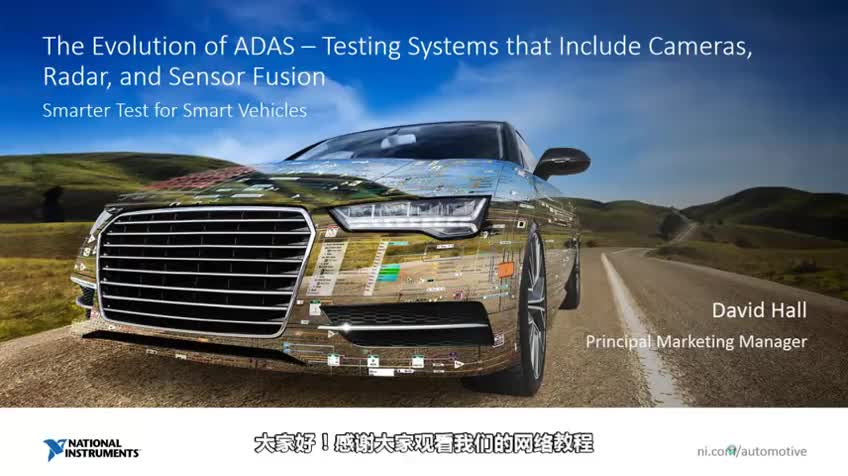




网友评论