1.登录 Ubuntu系统-基于迅为-IMX6ULL开发板
在 2.2.2 章节我们已经安装好了 Ubuntu 系统,我们参照 2.2.2 章节中的开机方式启动 Ubuntu 系统,然后进
入到登录界面,如下图所示:
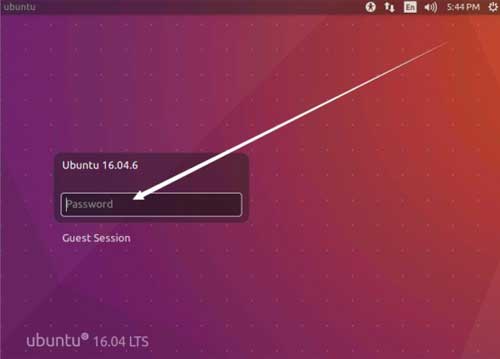
我们在上图中输入登录密码(安装 Ubuntu 系统章节我们输入的密码),进入到 Ubuntu 系统桌面,如下图
所示:
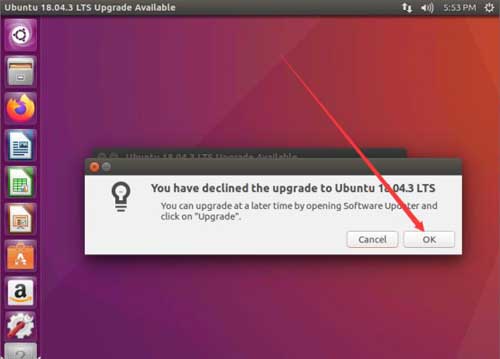
首先会弹出系统更新的对话框(我们的 PC 在联网的情况下),点击上图中的“Don't Upgrade”按钮,取消
更新,会出现“提示以后想要更新系统的方法”对话框,如下图所示:

然后我们就进入 Ubuntu 的桌面了,如下图所示:

在 Ubuntu 系统桌面左侧有一列应用的图标,第一个是“搜索计算机”功能,第二个是“文件浏览器”功能,
打开可以浏览 Ubuntu 系统中的文件,如下图所示:
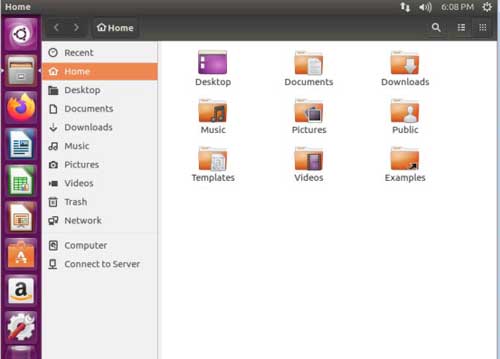
第三个是“FireFox Web 浏览器”,类似 Windows 系统的 IE 浏览器,可以用来浏览网页,如下图所示:
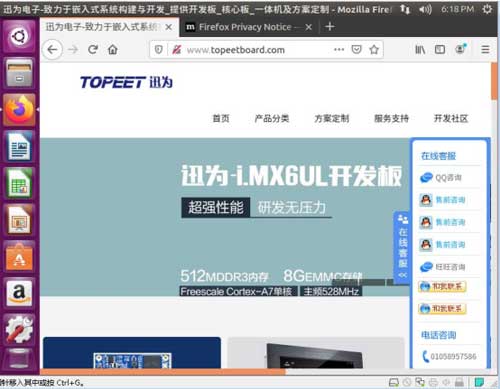
第七个是“软件中心”,我们可以通过此功能在线查找我们需要的软件并下载安装,以及管理我们安装的
软件,如下图所示:
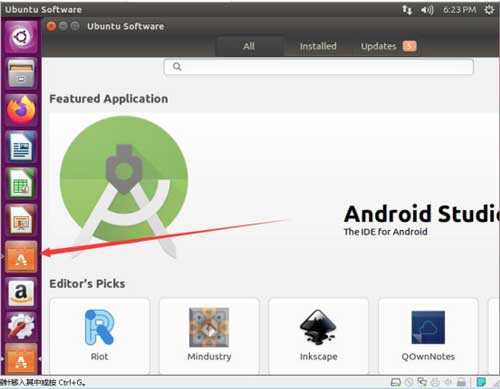
在左侧这一列的其它应用图标,大家可以分别打开看一下具体都是什么功能,这里就不一一详细介绍了,
因为我们在后期开发的时候,很少使用这些功能,我们基本都是在命令行下操作的。
2.3.2 Ubuntu 系统设置
如果我们发现 VMware 显示的 Ubuntu 窗口很小,如下图所示:

在上图中我们可以看到 Ubuntu 系统桌面的周边有一块黑色区域没有完全填充,我们可以使用 Ubuntu 系统
的设置功能,通过修改分辨率来实现完全填充黑色区域,使 Ubuntu 的显示桌面放大。首先打开 Ubuntu 的
系统设置,鼠标点击红色箭头指示的“系统设置”图标,打开系统设置界面,如下图所示:
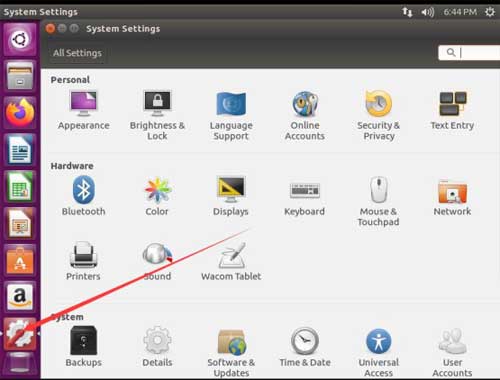
然后找到“显示”设置并打开,如下图所示:

打开显示设置界面,我们可以修改 Ubuntu 的分辨率(这里我根据自己使用的屏幕,我设置成 1234x753 了,
大家可以根据自己的屏幕选择适当的分辨率),如下图所示:

设置完成以后我们点击“Apply”按钮,应用当前的设置,如下图所示:
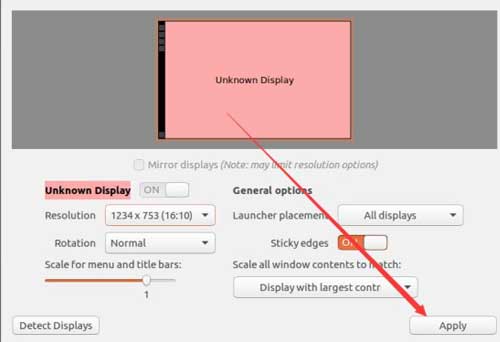
点击上图中的“Apply”按钮,会弹出是否确认修改对话框,我们点击“Keep This Configuration”按钮,保
持当前的配置,如下图所示:

这样我们就完成分辨率的设置了,可以看到 VMware 的显示区域被 Ubuntu 系统桌面完全填充了,桌面区域
变大了,如下图所示:

更多内容关注:迅为电子 |
|