Linux系统下搭建C/C++开发的IDE环境
发布时间:2010-9-19 15:30
发布者:techshare
|
RedHat Linux上面没有提供Anjuta软件包,上面提供了一个Glade应用程序界面设计工具。Linux上面使用Anjuta和Glade以及 Glademm软件包可以搭建一个Linux下面进行C/C++软件开发的IDE环境,可以进行GTK+/Gnome的应用程序开发。 以前开发 Linux 程序时写出好的图形化用户界面比较难。 在 GIMP 工具包 (GTK)诞生之后,这件事就变得比较容易了。当 Damon Chaplin 写出 GLADE 这个用于在 GTK 环境下生成图形化用户界面的工具后,就更容易了。但是 GLADE 仍然不能算是一个“集成开发环境”(如 Visual Basic 等等。), 因为程序员不能在 GLADE 的环境下手动修改 GLADE 产生的代码。现在,这一切都已成为过去: Anjuta诞生了! Anjuta 利用 GLADE 生成优美用户界面的能力,加之以自己强大的源程序编辑能力,正成为一个极好的应用程序快速开发的集成环境(IDE)。以前,人们使用 GLADE 做界面,用 emacs 或 vi 等等编辑程序,再用某种终端模拟器编辑开发项目。使用 Anjuta,所有这些繁杂零散的任务都可以在一个统一的、集成的、自然而然的环境下完成。 一、软件准备 下载libzvt-2.0.1-0.ximian.6.6.i386.rpm http://tux.cprm.net/pub/ximian/xd2/redhat-9-i386/libzvt-2.0.1-0.ximian.6.6.i386.rpm 下载anjuta-1.1.97-1.rh90.i386.rpm http://rpm.pbone.net/index.php3/stat/4/idpl/772608/com/anjuta-1.1.97-1.rh90.i386.rpm.html 下载anjuta-1.0.2-1.i386.rpm http://heanet.dl.sourceforge.net/sourceforge/anjuta/anjuta-1.0.2-1.i386.rpm 下载gtkmm2-2.2.3-fr1.i386.rpm http://ftp.freshrpms.net/pub/freshrpms/redhat/9/gtkmm2/gtkmm2-2.2.3-fr1.i386.rpm 下载gtkmm2-devel-2.2.3-fr1.i386.rpm http://ftp.freshrpms.net/pub/freshrpms/redhat/9/gtkmm2/gtkmm2-devel-2.2.3-fr1.i386.rpm 下载libsigc++-1.2.5-fr1.i386.rpm http://ftp.freshrpms.net/pub/freshrpms/redhat/9/libsigc++/libsigc++-1.2.5-fr1.i386.rpm 下载glademm-1.1.3d-SNAP.i586.rpm http://loban.caltech.edu/gchch/glademm-1.1.3d-SNAP.i586.rpm 下载libsigc++-devel-1.2.5-fr1.i386.rpm http://ftp.freshrpms.net/pub/freshrpms/redhat/9/libsigc++/libsigc++-devel-1.2.5-fr1.i386.rpm 二、安装软件包 安装RedHat Linux 9选择安装上软件开发项,这样就安装上了Glade,然后以root用户登陆,安装如下软件包。 rpm -ivh libzvt-2.0.1-0.ximian.6.6.i386.rpm //anjuta的依赖软件包 rpm -ivh ibsigc++-1.2.5-fr1.i386.rpm rpm -ivh gtkmm2-devel-2.2.3-fr1.i386.rpm rpm -ivh ibsigc++-devel-1.2.5-fr1.i386.rpm rpm -ivh gtkmm2-2.2.3-fr1.i386.rpm rpm -ivh glademm-1.1.3d-SNAP.i586.rpm rpm -ivh anjuta-1.0.2-1.i386.rpm rpm -Uvh anjuta-1.1.97-1.rh90.i386.rpm 注:直接安装anjuta-1.1.97会发现无法编译软件,这里要注意的几个问题。 1、要安装 Ximian版本的 libzvt 软件包,就是要安装我上面提到那个。 2、要先安装 Anjuta 1.0.1,然后才updated via rpm -Uvh Anjuta 1.1.97。 三、进行开发第一个Anjuta1.1.97上的C/C++的程序 让我们先用 Anjuta 建立一个简单的Hello World 程序。 建立一个新的项目 先请打开 Anjuta。请选择菜单项 编程-> 更多编程工具-->Anjuta IDE。GNOME应用程序精灵 "GNOME2.0 Application Wizard" 将会出现。尽管人们只要点击“下一个”(Next)按钮就可以,而不必去管精灵对话框上有些什么信息,这里还是希望您能读一下对话框上的每一条信息。现在,在您读完精灵第一步的对话框上的信息后,请按Next 按钮。 第二步非常关键。这里您需要决定您要建立的应用程序的类型。让我们选择 "Gnome2.0 project" ,然后继续走下去。第三步要确定应用程序的基本配置。请非常仔细地填入应用程序的配置信息。在本教程中,请输入以下信息。 项目名称: HelloWorld(程序项目名)注意项目名称中间不能有空格。 程序版本: 0.1(版本号)。 程序作者: (你的名字)。 程序名称: helloworld(程序名)。 程序语言: 有C,C++和C/C++三种选择,这里选择C。 程序类型: 有三种选择可执行程序,动态链接库和静态链接库。 第四步编写项目的描述信息。 第五步是项目的其他选项,GNU版权声明和程序的本地化支持项,如果您不想要,您可以去除他们。您最好为本应用程序项目选择一个图标,该图标将会出现在 GNOME 应用程序菜单中。这里我们选取 Hello World example作为项目名,在 Group 域选取 Applications。最后点击 Next 按钮和 Finish 按钮。这时本应用程序项目就建立起来了。 因为我们只是在建立一个例子程序,我们可以轻松前行。如果我们是在建立一个要在现实世界使用的应用项目, 那我们在填写应用程序精灵每一步的参数时可要格外小心,因为它们对您的应用程序项目来说非常重要。 设计用户界面 在与应用程序精灵对话结束之后,Anjuta 就开始建立您的应用程序项目的目录结构,运行参数配置脚本并建立应用项目本身。整个创建过程的进行情况显示在 Anjuta 开发环境的下部。创建过程结束后,屏幕的左边示出应用项目树结构。这个树结构中包含您的源程序文件,说明文件和图形文件。 现在是启动 GLADE 并用其设计图形用户界面的时候了。请到菜单项 项目->编辑图形界面 去运行 GLADE。您将看到三个窗口: 1) Glade 主窗口,2) 属性窗口,and 3) 绘图工具窗口。 取一个简单的 GTK 视窗就行了。请点击 Glade 主视窗上列出的第一项 (hello_app), 然后按 Del 删除键。现在到工具视窗(Palette),点击第一个图标。这时一个空白的 GtkWindow 建起来了。这将是我们的应用程序的主视窗 window1。再到属性视窗(Properties),敲入标题“Hello World!”。现在再到工具视窗上选取一个表格(table)2行2列放到主视窗 window1 上。这样,主视窗被切分为同等大小的4个部分。 现在再从工具视窗中取出两个按钮,分别加到主视窗下面的两个框中。再把这两个按钮的名字和标签属性设置如下: 左按钮: 名字: BT_OK 标签: OK 右按钮: 名字: BT_EXIT 标签: Exit 在视窗的上半部,左边再加上一个标签控件;在上半部右边加上一个输入框 Entry 控件。该输入框的名字取为 ENTRY。将上述标签控件的标签属性置为 Whats your name, sir?。 现在在属性视窗的属性档(Signals tab)上把两个按钮都和Clicked事件连接起来。使用GLADE预设的反向调用函数名。请不要忘记点击 Add 按钮.这种常见的错误会导致产生空白的 callbacks.c 文件。在源文件callbacks.c上,我们将会通过 Anjuta界面加入源代码。 现在,主视窗看起来似乎不那么漂亮。您可以试试改变视窗的宽度和高度,以及试试改改水平和垂直包容框的几个属性, 看看能不能让视窗好看些。(注意:您可到菜单View,选择控件树,然后选择控件。) 下面是一些属性的设置: 将下面的水平包容框的属性 Homogeneous 置为Yes; 将属性视窗的定位档的按钮的属性Fill 置为 Yes; 将主视窗window1的属性Grow置为No。 设计好界面后,在Glade主视窗上点击“存盘”按钮,然后再点击“联编”按钮. 这就按您新设计的界面更新了您的 应用项目的src目录下的源文件 interface.c。现在,让我们选菜单 Project -> Exit,回到 Anjuta 用户界面下。开始编程啦! 编辑程序 现在回到 Anjuta 环境中来,您应该可以在屏幕左边的项目源程序列表中看到 callbacks.c. 双点击打开该程序. 这样我们在Anjuta集成开发环境的左边就可以编辑该程序了。 有时一事物如果是有色彩的话就会变得更容易理解、更有趣。Anjuta 的“语法强调色”功能 (在“Format”菜单上)就属于这种情况. Anjuta还有很多很多有用的功能,您可以慢慢品玩。也许现在花点时间熟悉熟悉这个集成环境是很有好处的。 现在回到 callbacks.c 文件,我们看到两个反向调用函数: on_BT_OK_clicked 和on_BT_EXIT_clicked. 让我们在第二个函数中加入一个函数调用:gtk_main_quit()。这样,该函数变成: #ifdef HAVE_CONFIG_H #include #endif #include #include "callbacks.h" #include "interface.h" #include "support.h" void on_BT_OK_clicked(GtkButton *button, gpointer user_data) { gtk_main_quit(); } 这个函数调用的目的是当用户点击退出按钮时,整个应用程序会结束。与此相仿,我们在 on_BT_OK_clicked函数中加入下列函数调用: void on_BT_OK_clicked (GtkButton *button, gpointer user_data) { GtkWidget *entry = lookup_widget (GTK_WIDGET(button), "entry"); GtkWidget *msgbox = gnome_app_new("Hello World", "Hello World"); gchar *text1, *text2; text1 = gtk_entry_get_text (GTK_ENTRY(entry)); text2 = strcat ("Hello, ", text1); gnome_app_message (GNOME_APP(msgbox), text2); } 生成目标代码,执行,以及发行。 现在到了测试您程序的时候了;这一定很有趣。先选择菜单项创建->创建项目。这时Anjuta就开始编译和链接项目里的源程序main.c, interface.c, support.c and callbacks.c,然后将产生的可执行文件hello放到 src 目录。编译器一般会用 gcc。 如果您幸运,编译过程没有任何错误信息的话,请选菜单项“创建->执行程序”于是 Anjuta开辟一个终端视窗,并在其上运行您的应用程序 HelloWorld! 请在输入框上输入您的名字,然后点击 OK 按钮. 希望这时您的应用程序回您一个问候:Hello ... 您可再敲入一个问候词,然后点退出按钮 Exit,看看程序能否正常退出。如果正常退出,那真好! 您的辛勤劳动终于有了结果! |


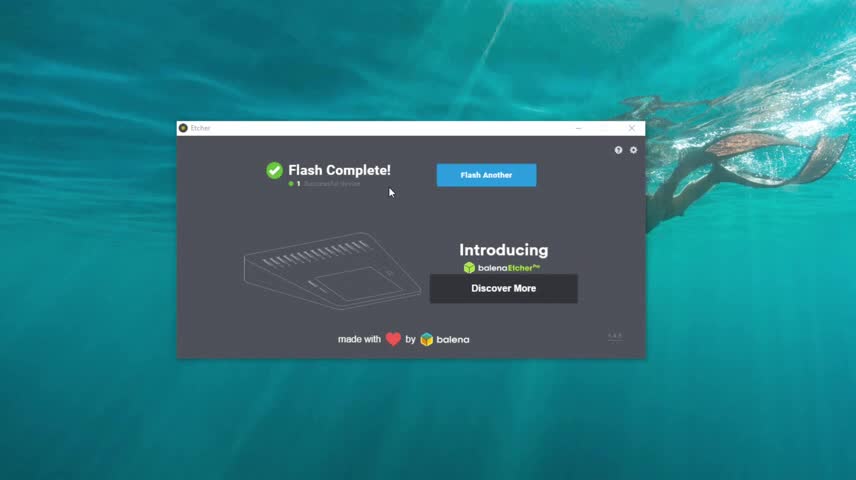


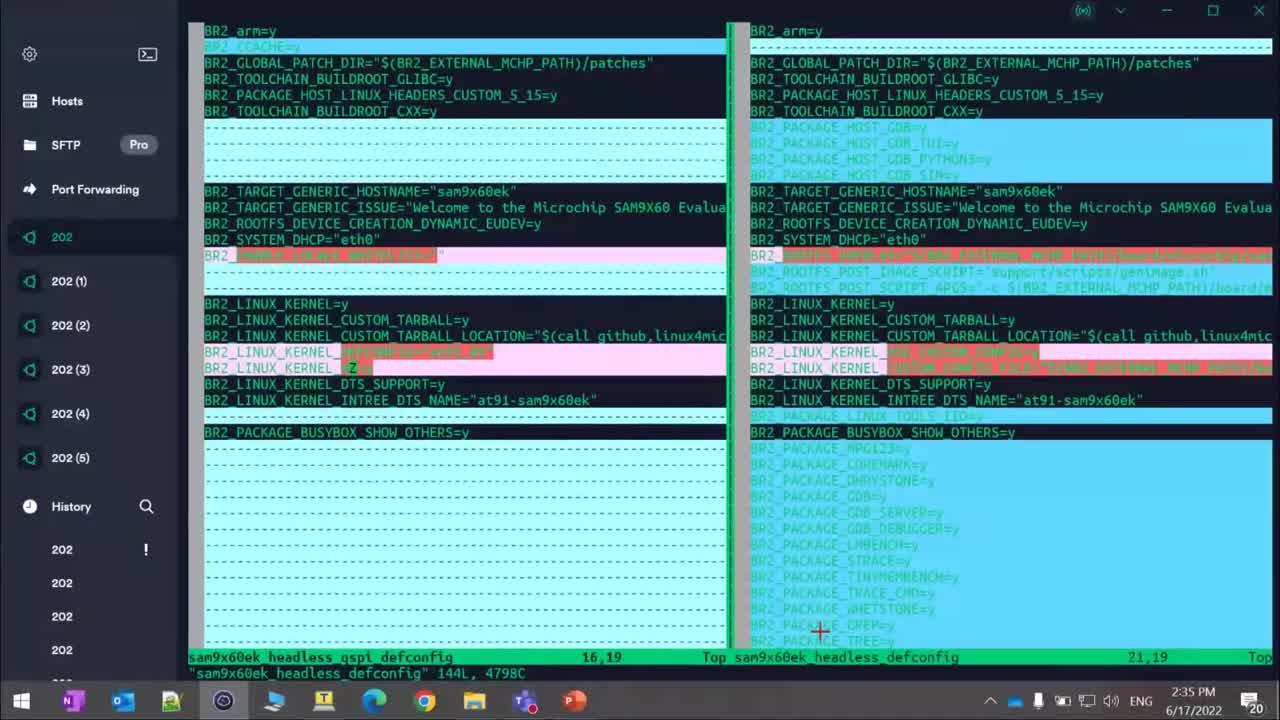
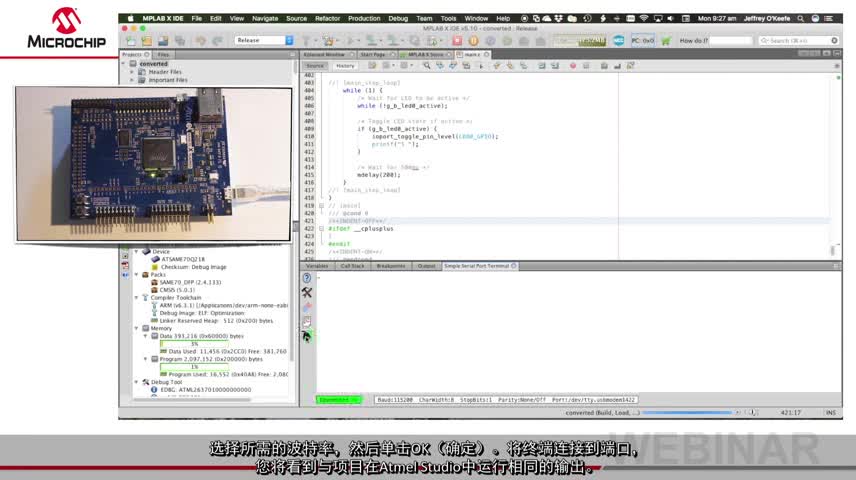
网友评论