Windows 8 客户预览版正式公布 简体中文ISO更新
发布时间:2012-2-29 23:24
发布者:1770309616
|
戒备森严滴水不漏的测试过程终于宣告结束,微软今晚准时公布了Windows 8 客户预览版Build 8250,同时包含32和64位版本。 微软已经在下载页面中列出并开始向所有用户供应这一版本。以下是下载地址,简体中文ISO版本正式公布,不必再下载WIM版本了。 
64-bit (x64) Download (3.3 GB) Sha 1 hash — 1288519C5035BCAC83CBFA23A33038CCF5522749 32-bit (x86) Download (2.5 GB) Sha 1 hash — E91ED665B01A46F4344C36D9D88C8BF78E9A1B39 Product Key: DNJXJ-7XBW8-2378T-X22TX-BKG7J Chinese (Simplified) 64-bit (x64) Download (3.4 GB) Sha 1 hash — DF69B851F9A81DECBB16648CC452461894416EB0 32-bit (x86) Download (2.6 GB) Sha 1 hash — E29A2072745A48C14A1C2E5A61F5230841BEDB45 Product Key: DNJXJ-7XBW8-2378T-X22TX-BKG7J French 64-bit (x64) Download (3.3 GB) Sha 1 hash — A9358E6799ABEEF29EDBA054AD34849C02C7F51F 32-bit (x86) Download (2.5 GB) Sha 1 hash — 2EF8013B9F50B93AEAC8068F4827E2C1DC0DC0B1 Product Key: DNJXJ-7XBW8-2378T-X22TX-BKG7J German 64-bit (x64) Download (3.3 GB) Sha 1 hash — DB1003A47C266697B3832BE2A23319988EE34495 32-bit (x86) Download (2.5 GB) Sha 1 hash — 91075AEA665C5D6F42A24714B3A3390762C94457 Product Key: DNJXJ-7XBW8-2378T-X22TX-BKG7J Japanese 64-bit (x64) Download (3.3 GB) Sha 1 hash — A8F0DB12CAECEA0BE8B27EA124F2234212D9103A 32-bit (x86) Download (2.5 GB) Sha 1 hash — C8A322ED86058086207CAAECD46B4DDACF9E247A Product Key: DNJXJ-7XBW8-2378T-X22TX-BKG7J PlayReady PC Runtime v2.3 (x64) for Windows 8 Consumer Preview PlayReady PC Runtime v2.3 (x86) for Windows 8 Consumer Preview 随着Windows 8 客户预览版的到来,其服务器版Windows Server 8 Beta也已经发布,它可以被看成是一种云操作系统,支持虚拟化和大量的设备连接,对于企业和托管服务提供商来说进行了优化,为IT专业人士的业务响应提供保障,它的发布代表着微软在存储、网络、虚拟化中的最大进展。 
Windows 8 客户预览版发布会直播 欢迎来到Windows 8 客户预览版发布会的直播帖,图像信号源来自theverge。发布会在风景秀丽的西班牙海岸边举行,微软为发布会准备了醒目的入口标志,还有鸡尾酒助兴。当然,下载地址已经抢先公布,童鞋们可以在标红置顶帖下载到,下得快的自己玩,小水管的跟我们一起看直播: 



微软已经准备好了 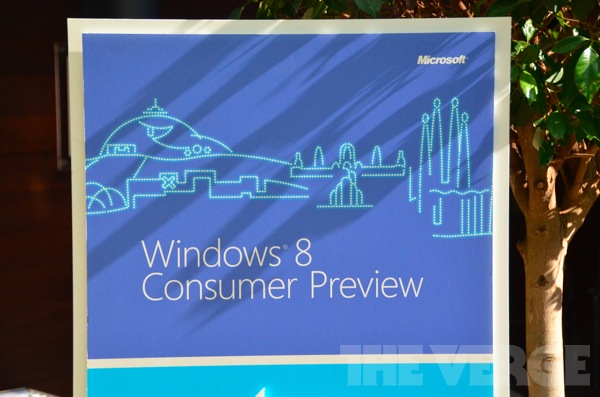
现场演奏着欧洲风格的音乐,人们开始就坐 
微软展示大量Windows 8设备,有台式机,平板,还有大屏幕? 
各种类型的Windows 8平板 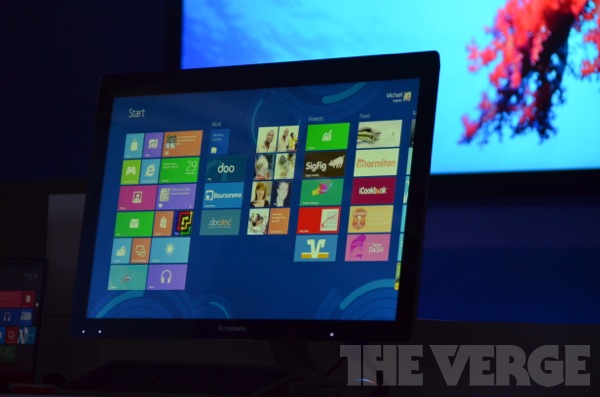
平板细节 
观众席早已是人头攒动 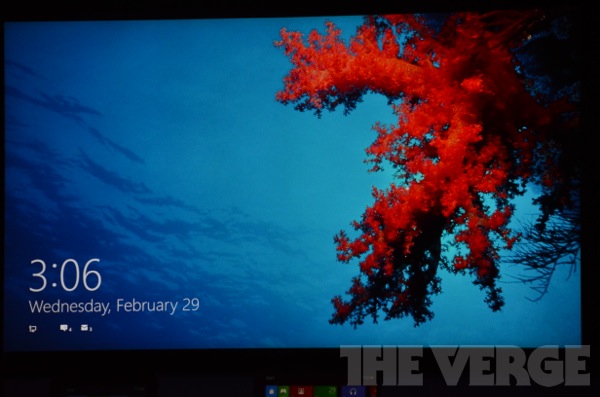
Steven Sinofsky登场,心情不错,首先展示美丽的待机界面 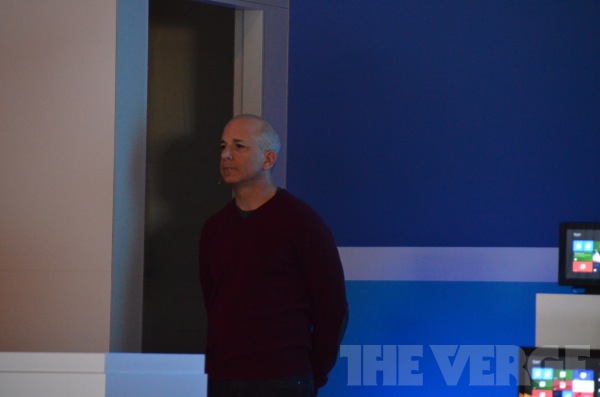
微软掌管Windows部门副总裁Tami Reller上台介绍 
她首先欢迎诸多硬件生态系统以及开发人员、市场的合作伙伴到场,并希望接下来能够共同取得成功。 

Steven Sinofsky回到场上,他表示这是一个令人兴奋的时刻,Windows团队已经等了好多天。 他回顾了Windows 7的发展历程,这是一个前所未有地成功的系统,它重新构建了用户的体验,并带来了强大的移动性。 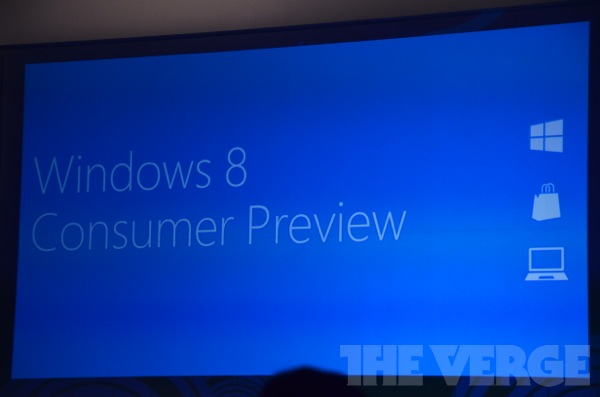
不过今天的主角还是它,接下来的Windows发展会怎样?移动设备大发展的现实告诉我们,平板设备和触控界面正在逐渐取代以往,如何去融合这一切?Windows 8正是这样一种不妥协的产物。 

它糅合了所有开发者和用户所需要的元素,满足了所有PC用户的体验:那就是多元的选择。 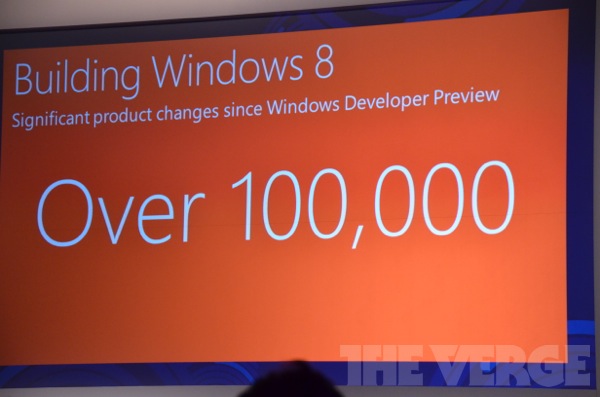
在去年9月开发者预览版发布后,微软对此作了10万多项改进,才诞生了今天的Windows 8客户预览版。 

Windows 8是史上最易用的产品,它带来了Windows 95以来的最大改进,它美丽、现代、快速和流畅。 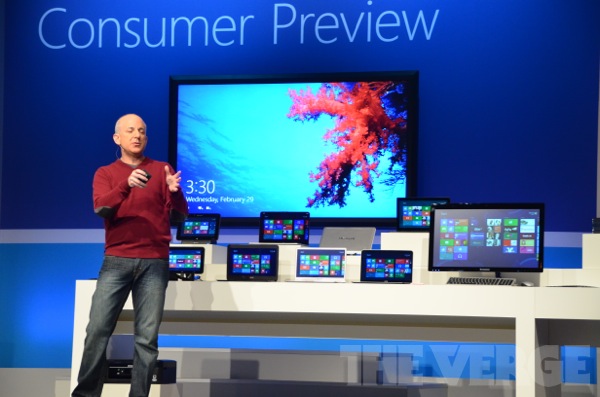
无论是对新手还是核心专业用户而言,这套系统都是非常适合的,它的Metro界面非常令人振奋,并且使用起来十分自然。Windows 8还提供了对云端连接的支持,当你登陆的那一刻开始,你的文件设置,已经安装的程序,都会自动到你的电脑上,同时操作系统提供类似于Kinect等创新设备的支持。 
Julie Larson-Green和Antoine Leblond将向我们介绍Metro和Windows Store。 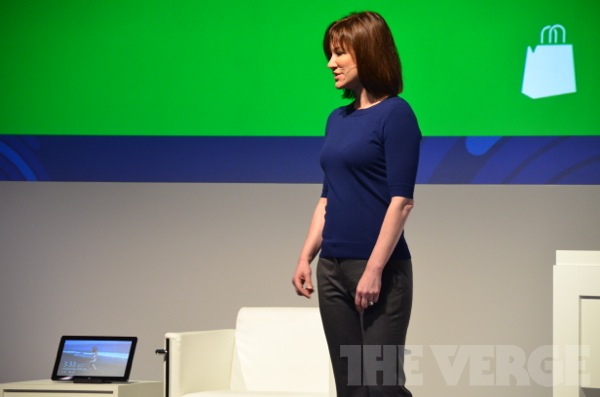

当我向上滑动的时候,我可以用手势在图片上画画来揭开密码。 手势密码可以点按、滑动和拖动。 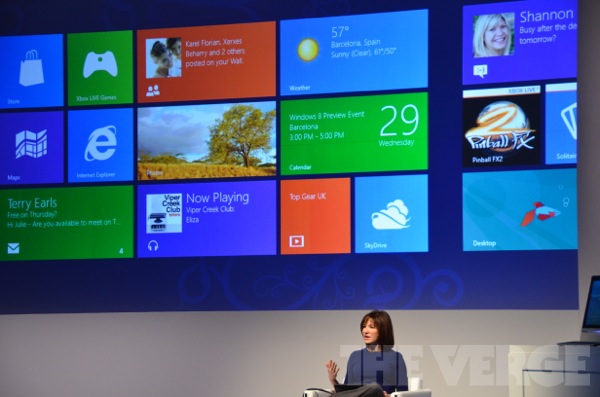
进入开始面板,我所有的程序和应用都分门别类显示在屏幕上。 你可以把联系人、网页、便签等Pin钉在开始面板上。 
不同的屏幕可以每个屏幕都起名字,可以长按页面来回拖动一个屏幕来排序。 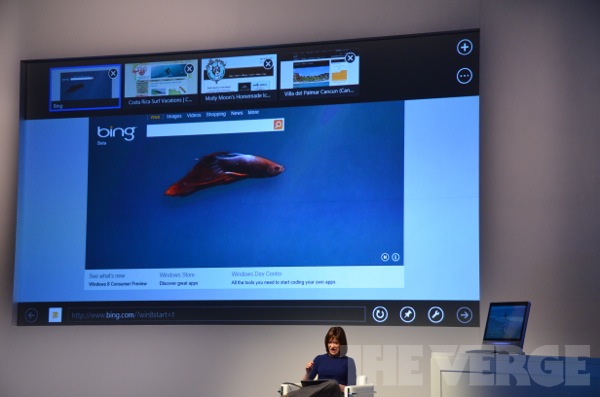
打开Metro IE,我们可以看到HTML5渲染引擎 
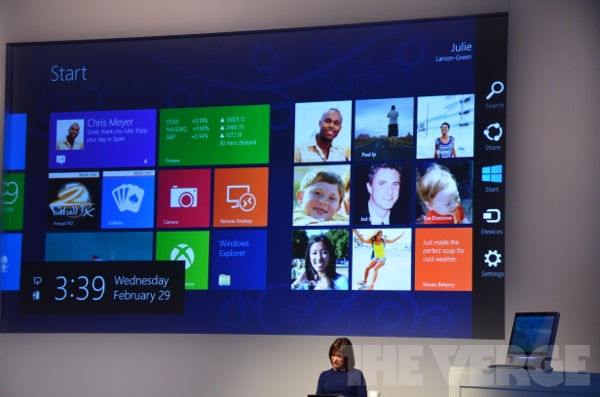
当我手划动到右边,出现Charms Bar,这样我就可以回到开始菜单 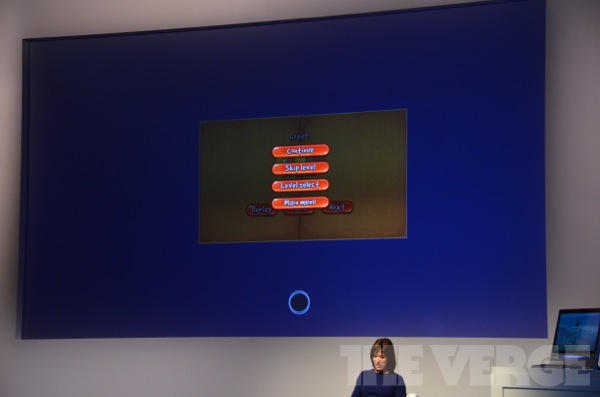
我们来看一些休闲游戏。这是切绳子 cut the rope的HTML5版。 第一关,过关很容易 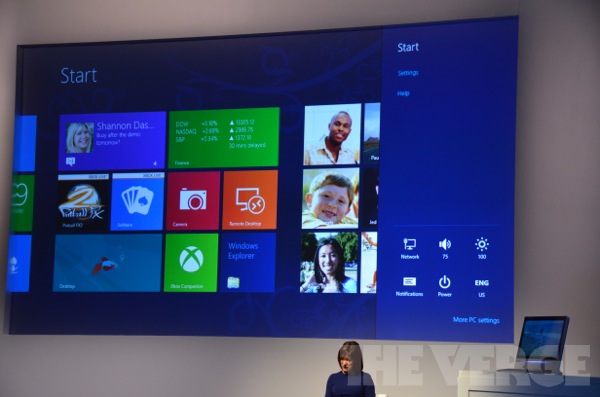
在屏幕最左边滑动一点点,在松开手指就是任务管理器,不需要运行的程序拖动出任务管理器就会自动消除(关闭)。 
我们可以让两个程序同时显示在一个屏幕上 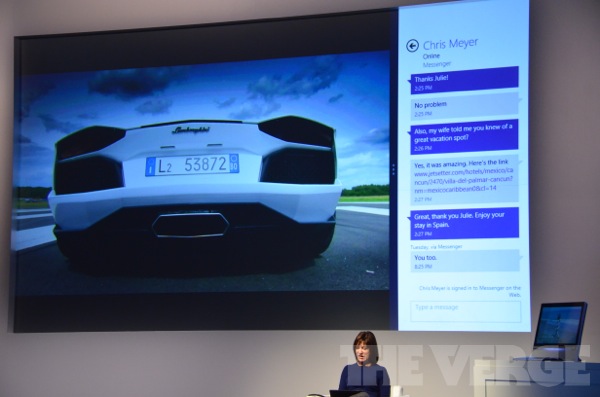


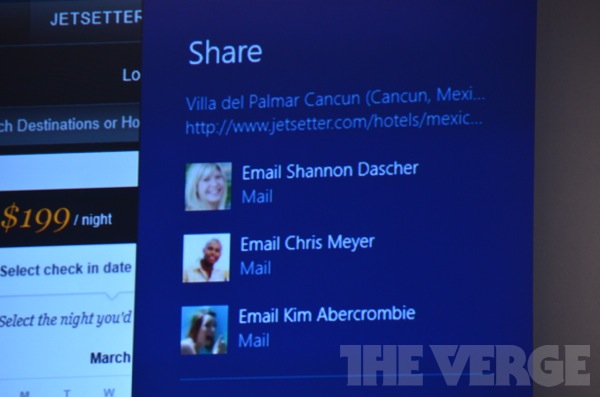
Windows 8 不仅仅是平板系统,对笔记本也有良好的支持 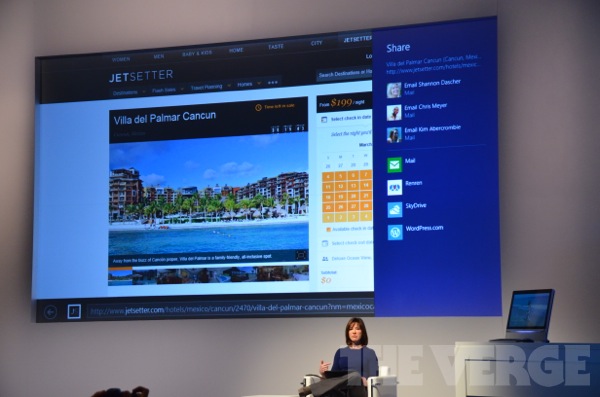
你可以使用分享工具快速将剪贴板中的内容复制粘贴到电子邮件,facebook等等。 
Windows 8消费者预览版不仅可以安装在触屏平板,还可以安装在笔记本电脑上,就像这台Lenovo U300s 
启动应用程序前所未有地容易 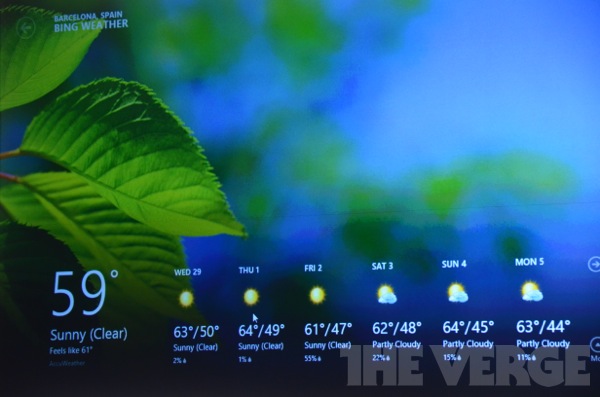

尽管鼠标不能实现多点触摸,但一样可以很灵活的操作UI,我们点击一下天气,全屏幕的天气界面赏心悦目。 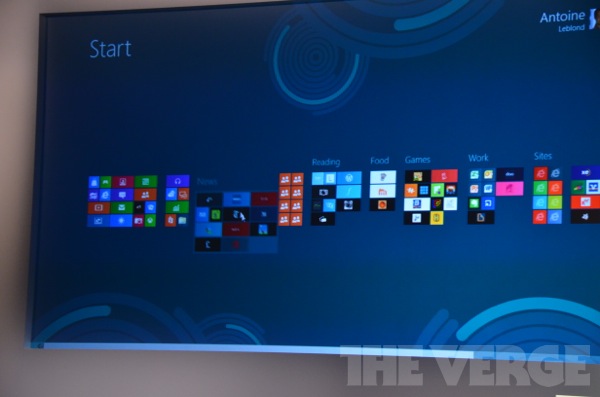

我们在菜单上看到了QQ和人人网,当然还有Kindle 
呼出任务管理器要鼠标指向左上角,开始菜单是鼠标指向左下角,Charms是鼠标到右侧边缘 
必应财经App,提供股价和聚合的财经新闻。 键盘上的Windows按钮一样可以使用,接受输入关键词启动应用和打开文件。 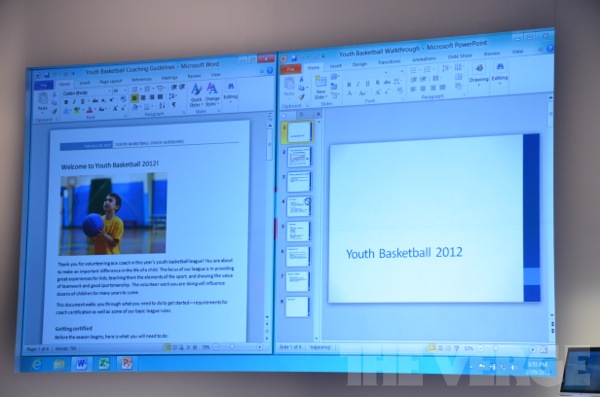
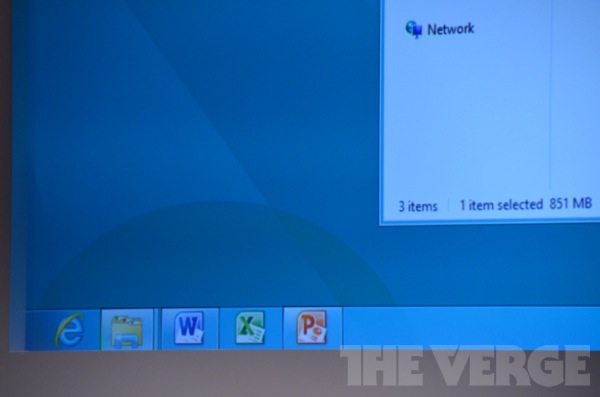
左下角开始菜单确实没有了 
介绍WordPress,我们还看到了Office的应用。 
接下来演示复制粘贴文件操作。 新的复制粘贴移动对话框,给出了硬盘速度的折线图,如果有两个大文件,两个的折线图都可以显示 我们可以暂停进程,让另一个继续,合理分配磁盘使用的次序。 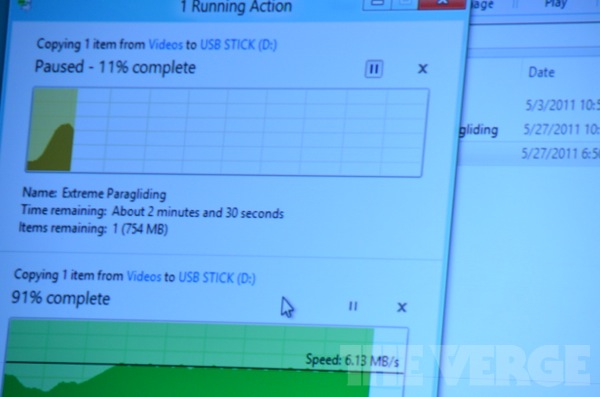

版本号现身 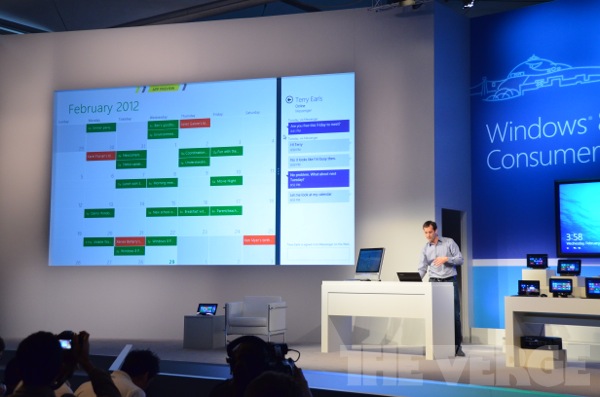
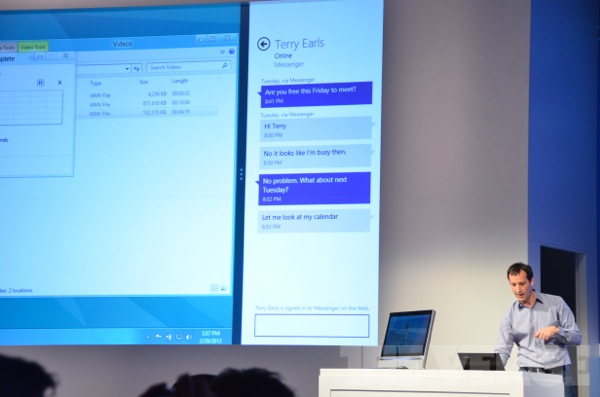
Metro应用可以和桌面应用同屏幕显示。 传统桌面还在那里,和以前一样,甚至更好。 
Julie此时回到台上,展示一台触摸屏的台式电脑。 



下面展示Skydrive应用。 Skydrive可以读取来自照相机、photobucket、人人网等分享来源的图片并将他们转存到网盘上。 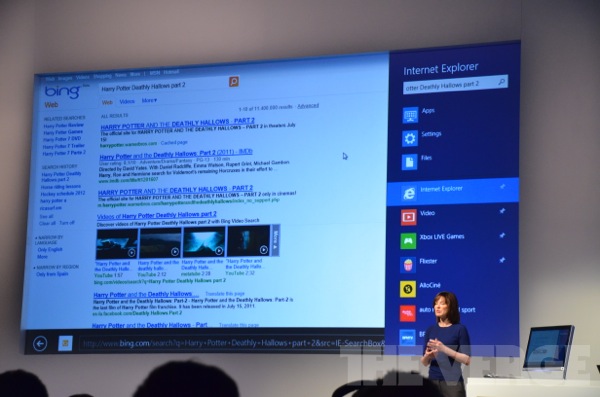
集成搜索可以搜索bing、视频、甚至第三方程序来读取影评等等。内建搜索可以和metro应用内部深度整合。 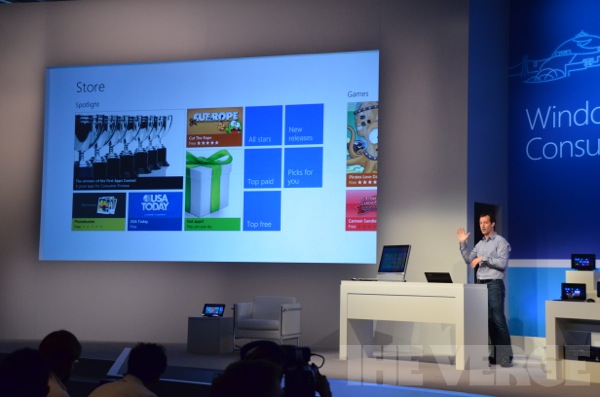
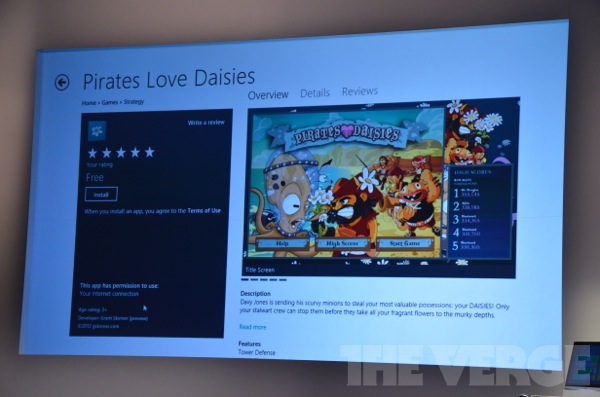

应用程序详情页面,左边是评星和安装按钮,右边是屏幕截图和用户点评。 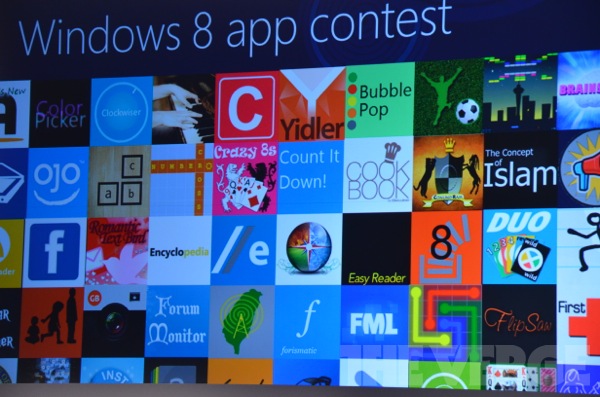
Windows 8 App Contest让开发者广泛参与Metro应用的开发,并提供丰厚的奖品。 现在宣布App contest8位获胜者。 Elements, PuzzleTouch, Air Soccer, Pew Pew, FlipStats, SigFig, Cookbook, Physamajig 
总结陈词 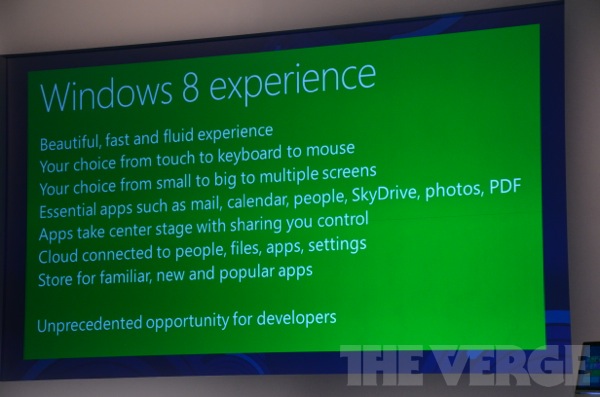
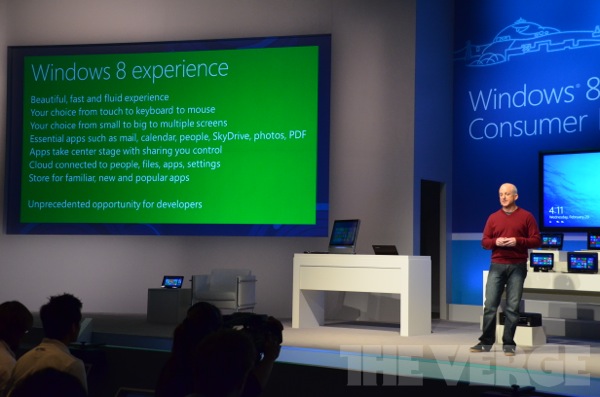
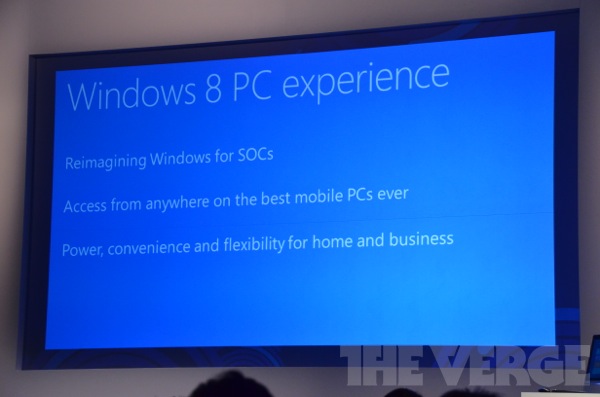
ARM平台的一些消息,Windows 8将会是有史以来移动性最好的系统 

讲解Windows和ARM的联姻 
在Connected Standby模式下,仍然联网接受信息,但处于待机省电状态。 
Class Driver支持80-90%的打印机,键盘、USB存储设备等,各种硬件的驱动同样可以在ARM平板上运行。 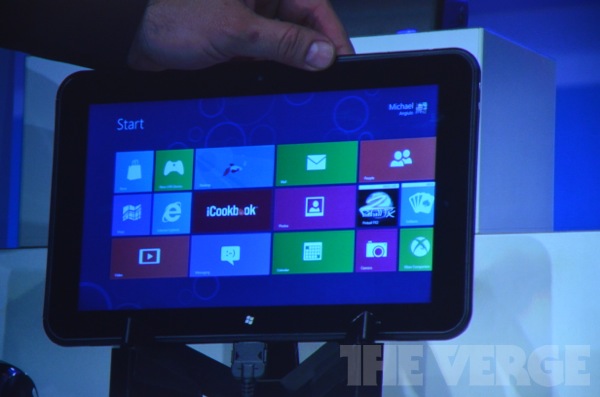
ARM版Windows 8近照 

Ultrabook冷启动需要8秒钟,亲眼见证,同时展示三星、惠普、Acer的Ultrabook产品 
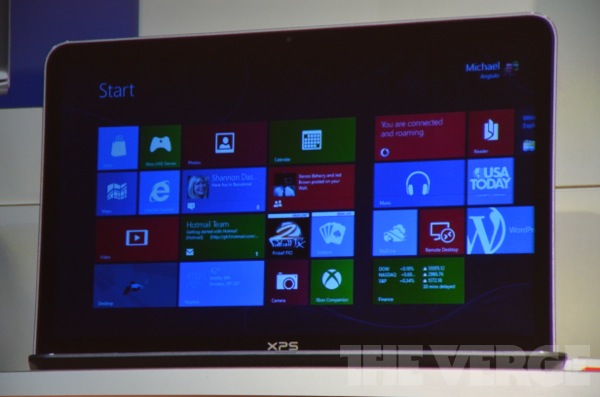
展示戴尔的Ultrabook 
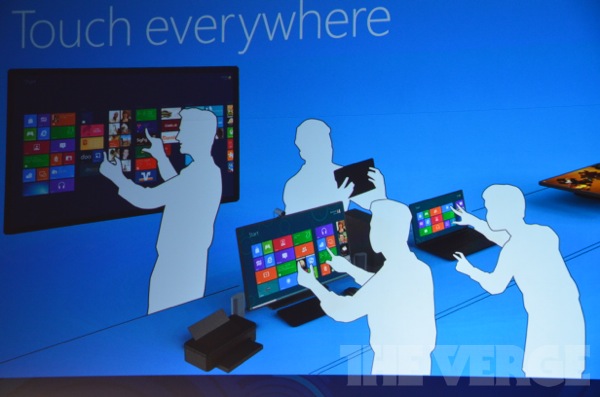

这台82英寸的触摸电脑可能是世界上最大的一块运行Windows8的屏幕。 不仅如此,这台小小的机器还驱动了现场的两个大屏幕 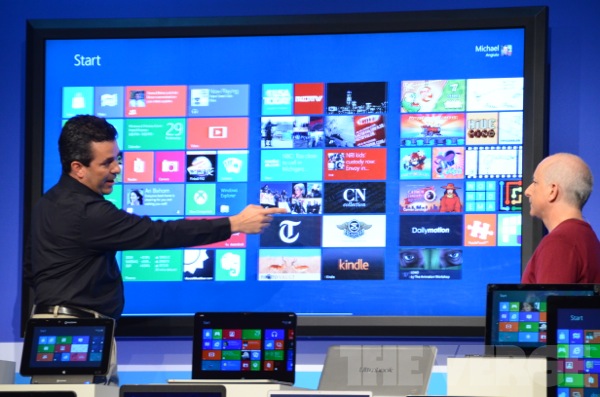

进入外设展示环节 
现在要展示蓝牙音箱连接,我们看到了完全是zune一个模子刻出来的音乐播放界面 

开始介绍硬盘组合Storage Spaces功能 可以扩展出一块大容量逻辑硬盘池 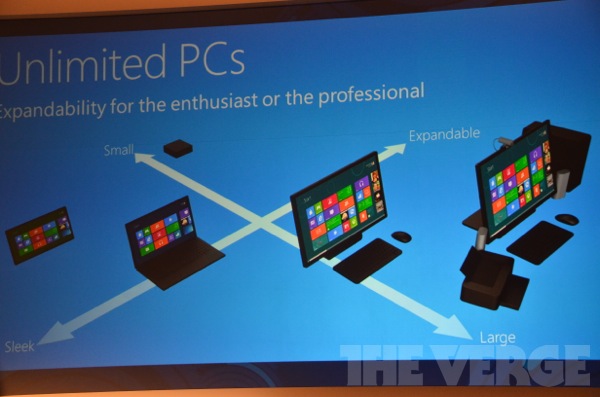

直接插入显卡就可以识别运行,即插即用达到了一个全新的高度。 
与此同时,这并不是安装在该台电脑上的Windows8,Windows安装在一块U盘里面,这就是Windows To Go ,上面做掩饰的电脑原来安装的是Windows 7,但是插上一块U盘就可以运行Win8了。 
CeBIT上微软还将介绍更多面向企业的Windows 8特性。 第二轮总结陈词 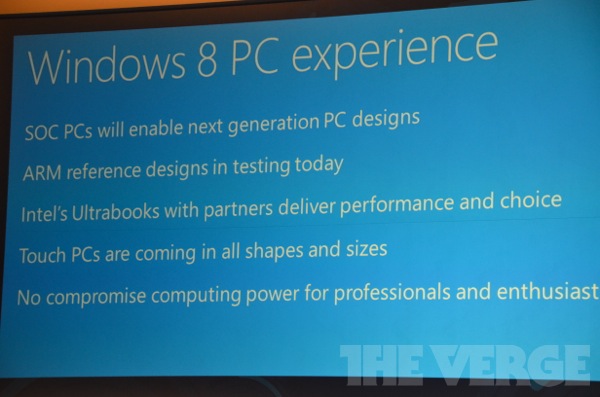

Windows 8 Consumer Preview Guide - 开始卖书 厚厚一大本 
Windows 8 Enterprise预览版将在汉诺威的CeBIT展示,下一个里程碑就会是RC,接下来是RTM。 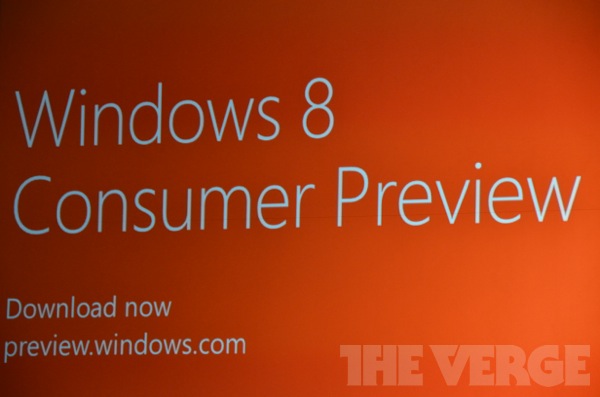
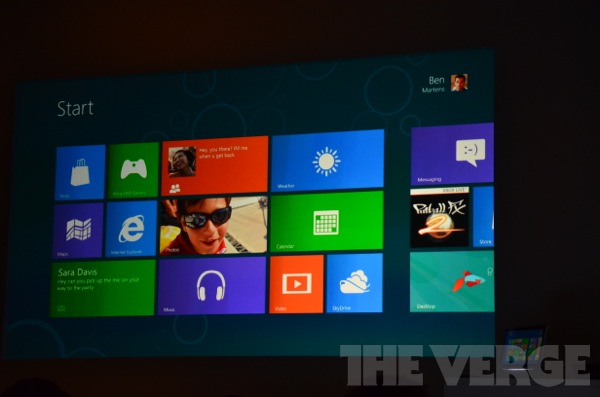
直播结束 谢谢关注 |



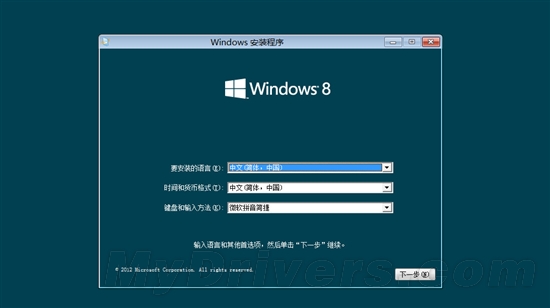
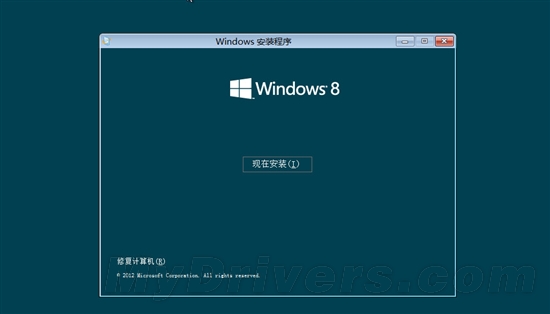


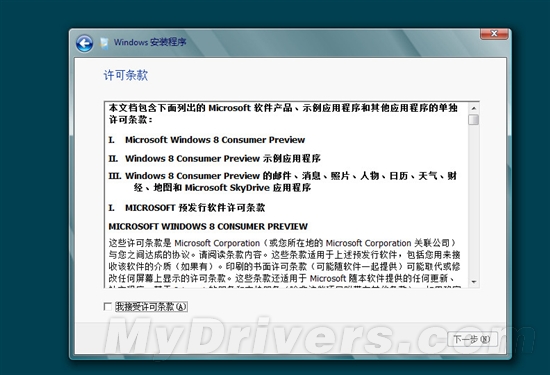

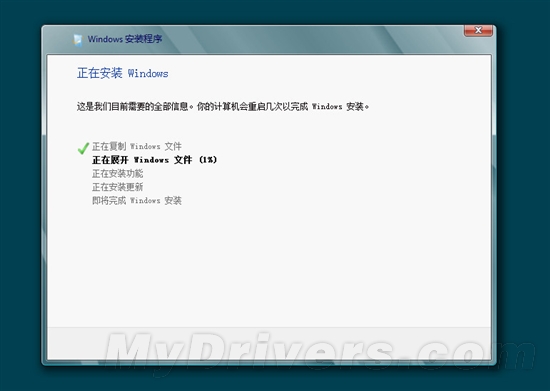
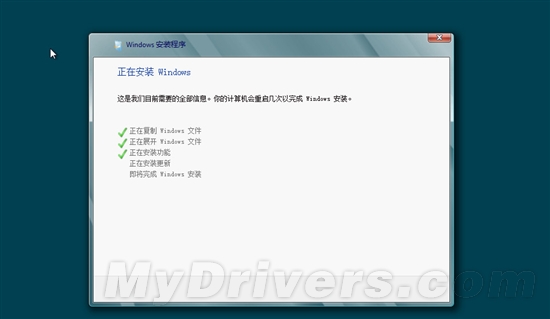
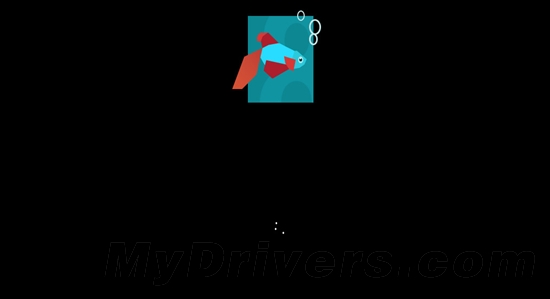





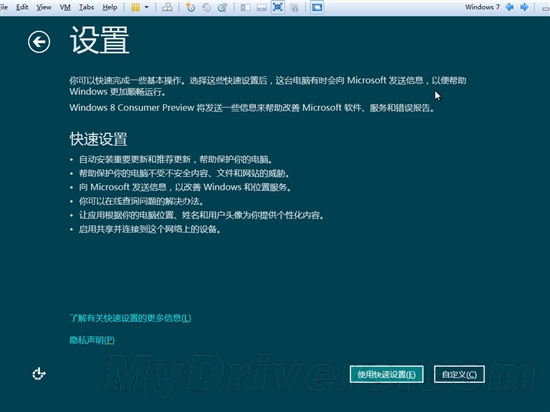
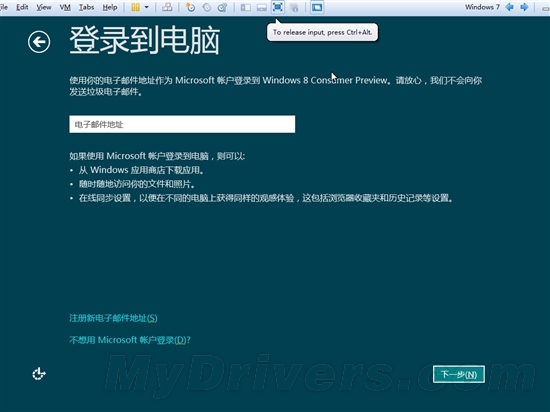

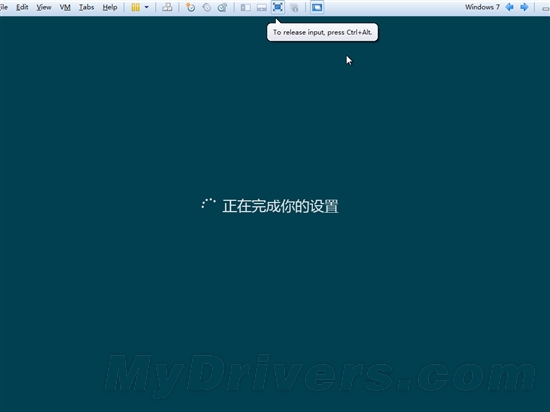
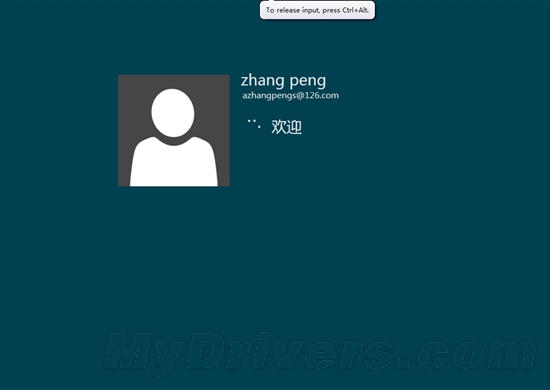
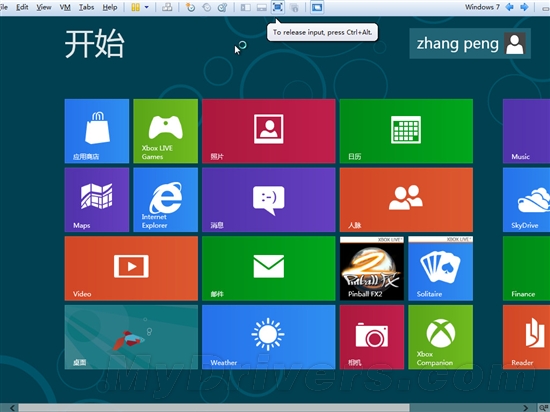
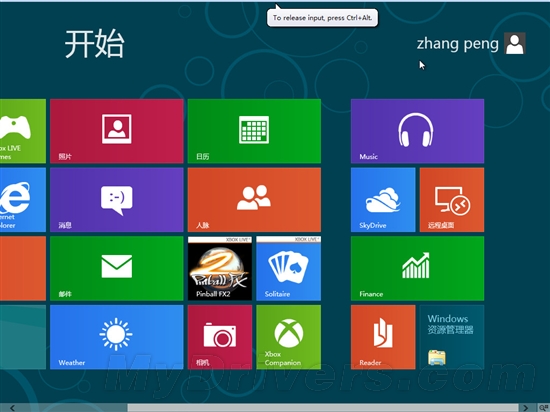

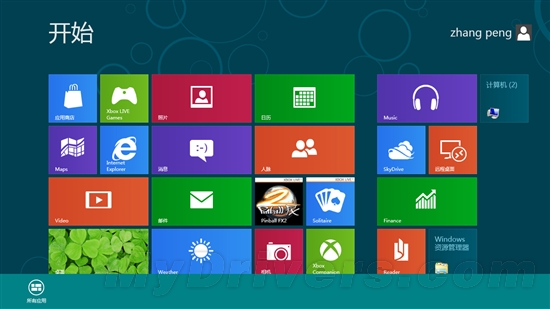

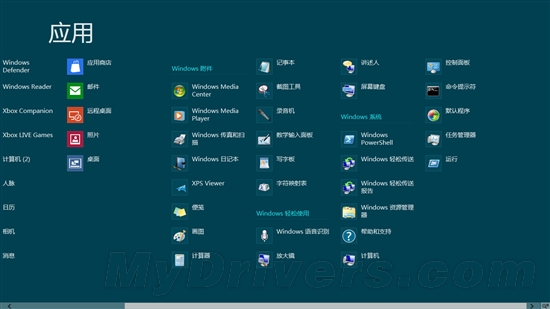

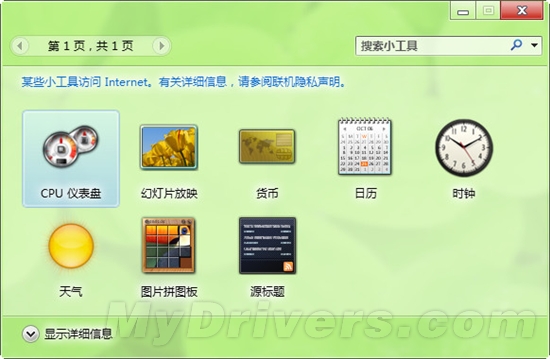
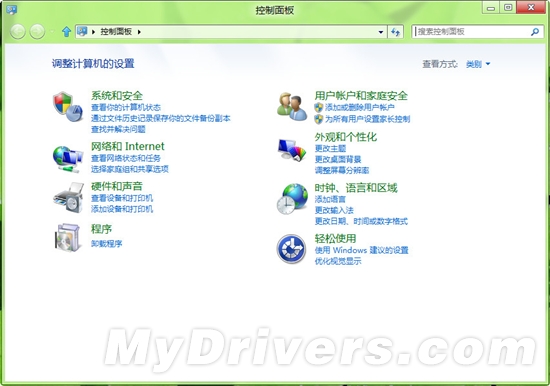


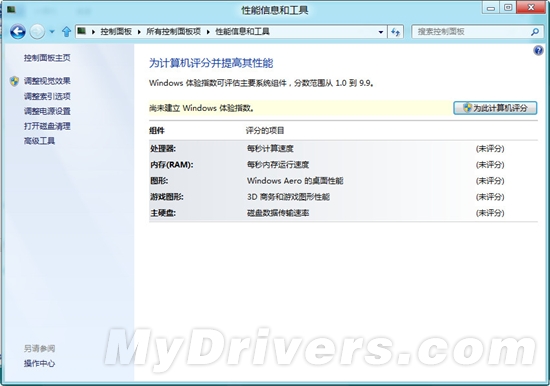
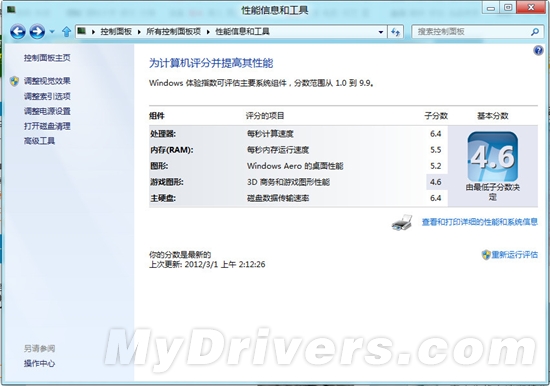

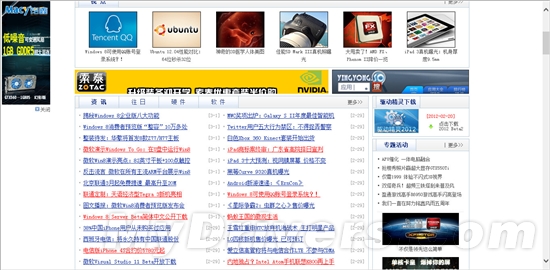
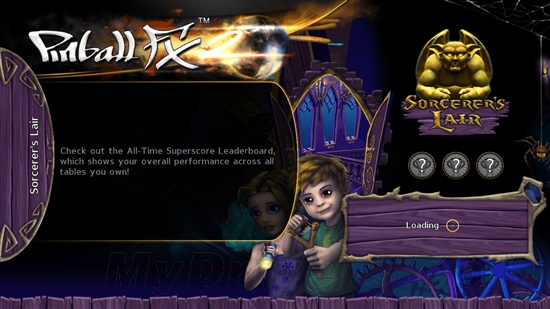



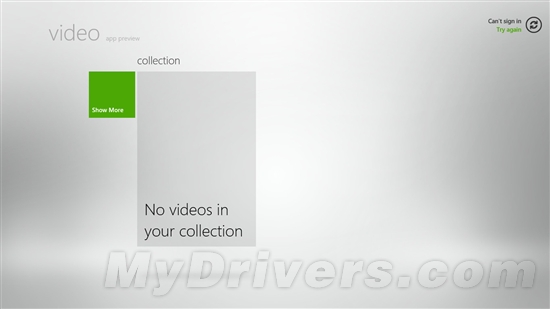
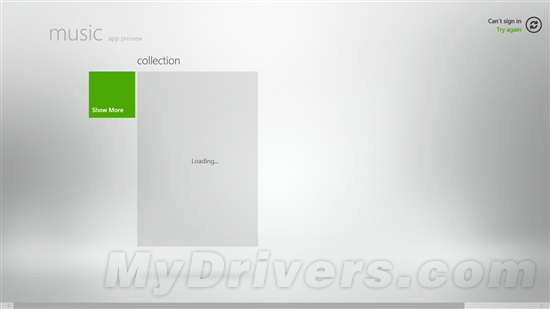

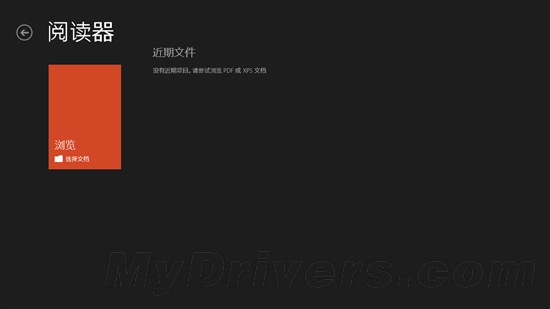
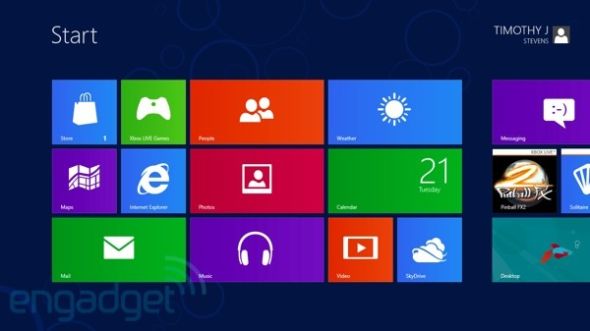
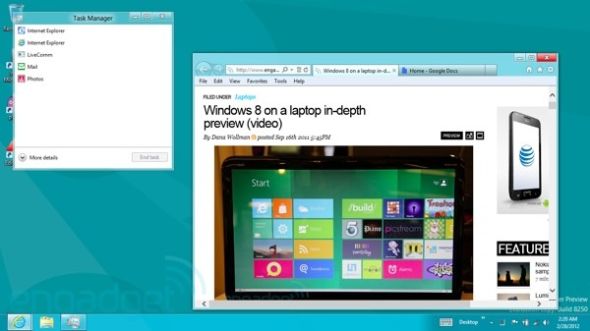
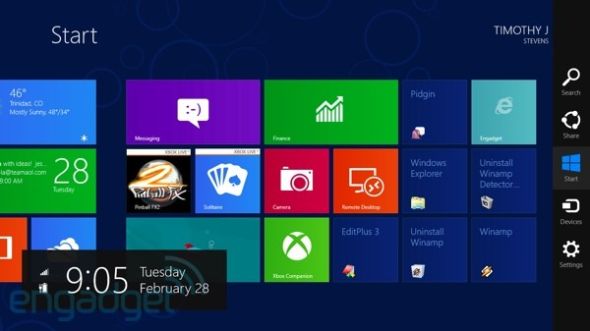
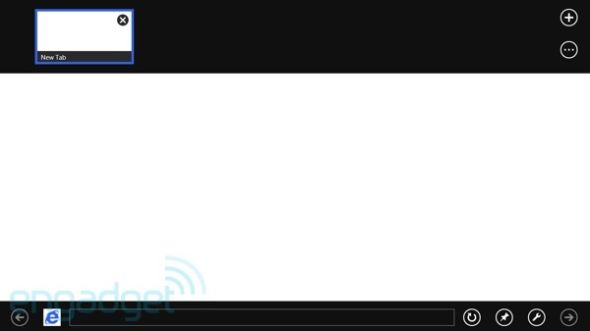
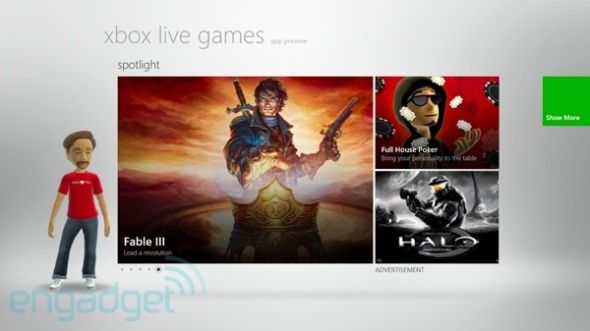


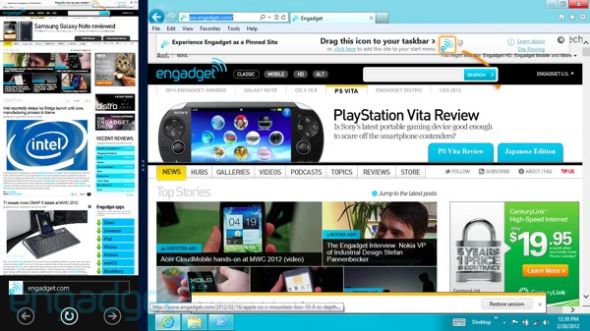


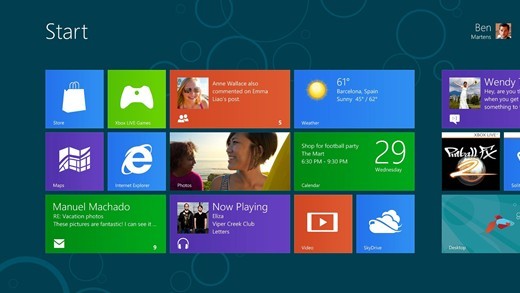




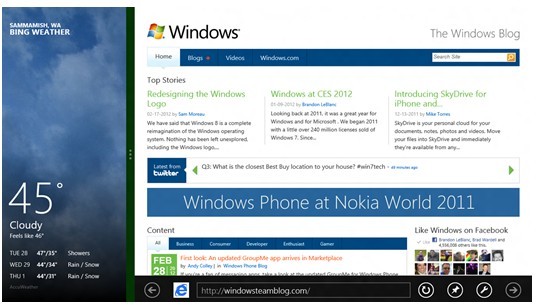
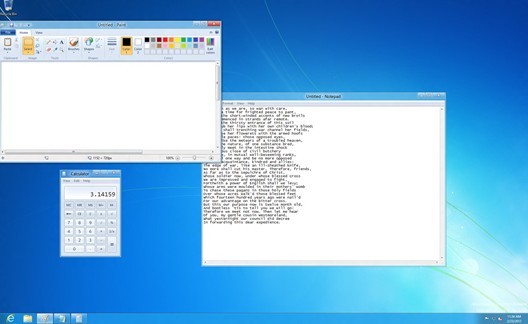





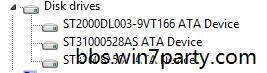


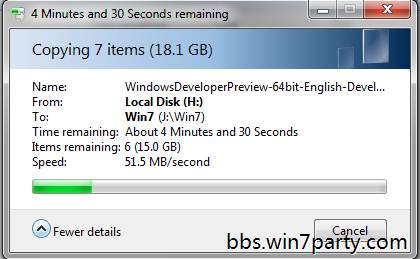
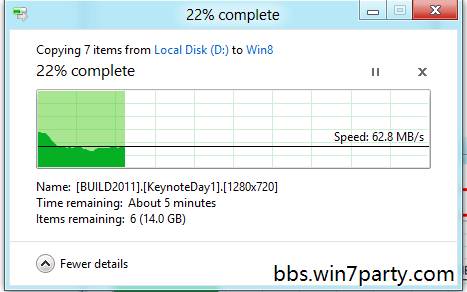
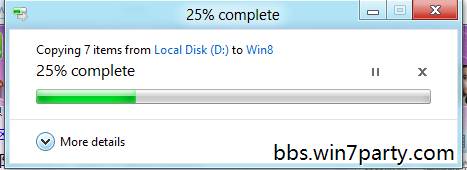

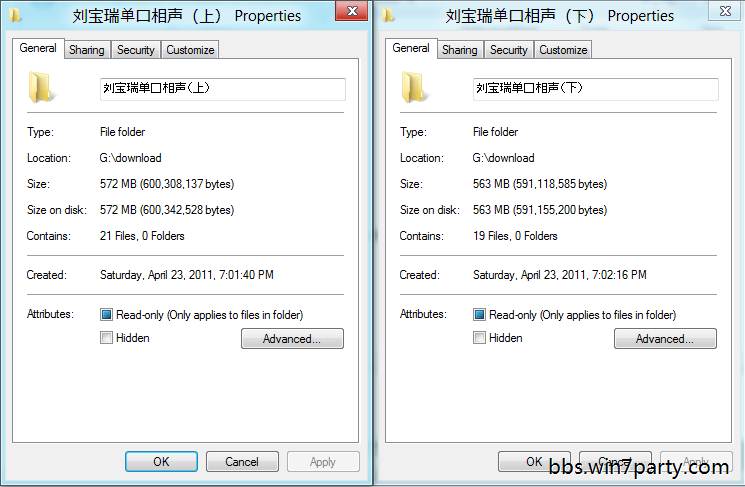

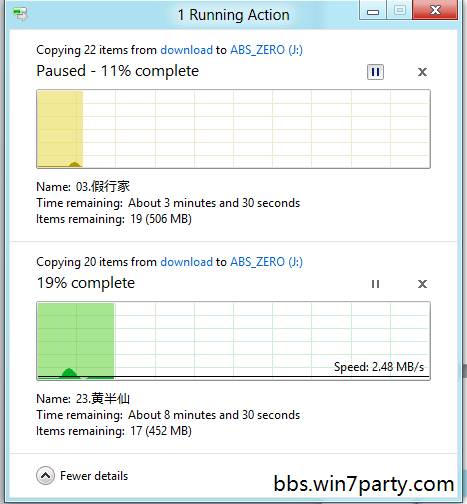



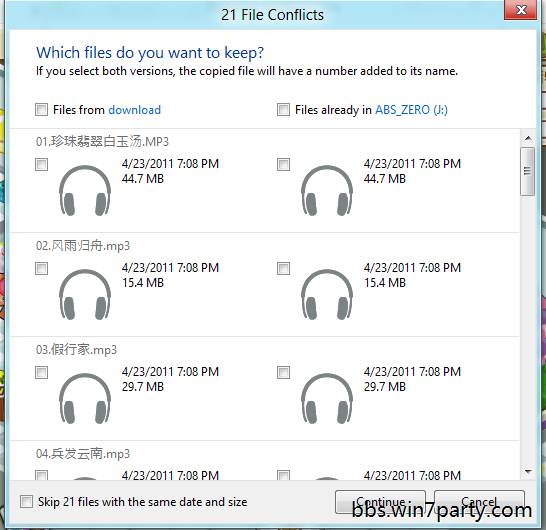
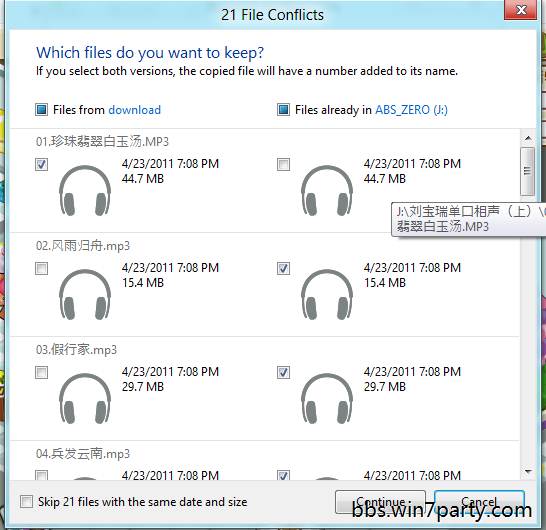

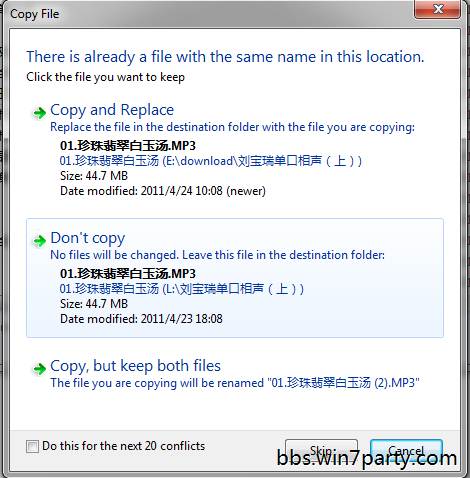


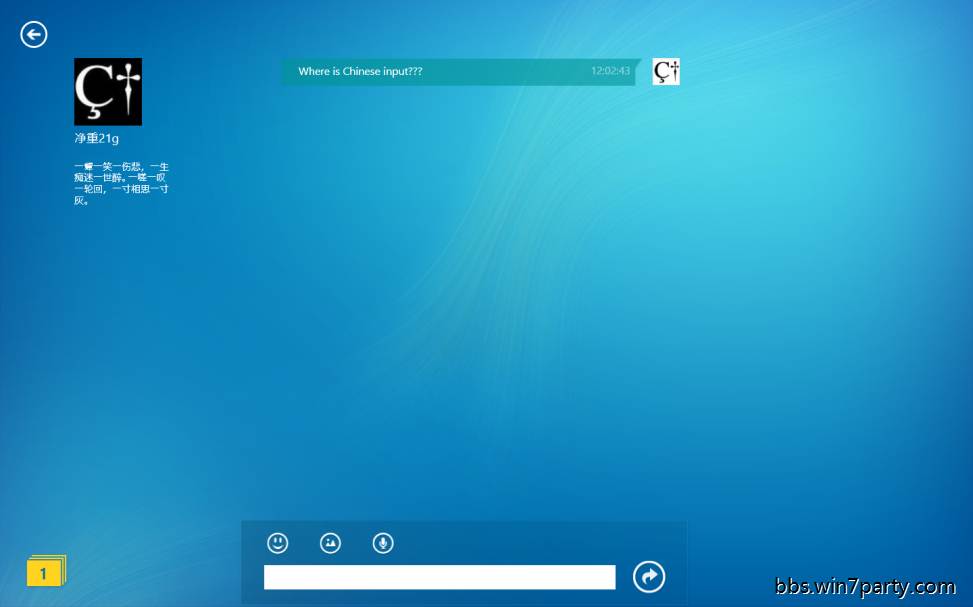
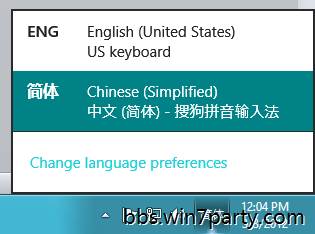
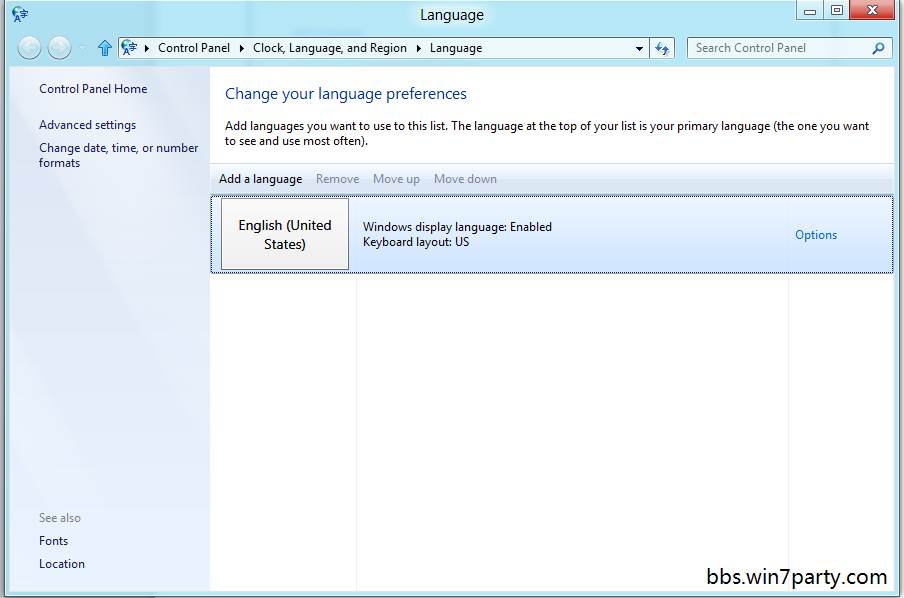

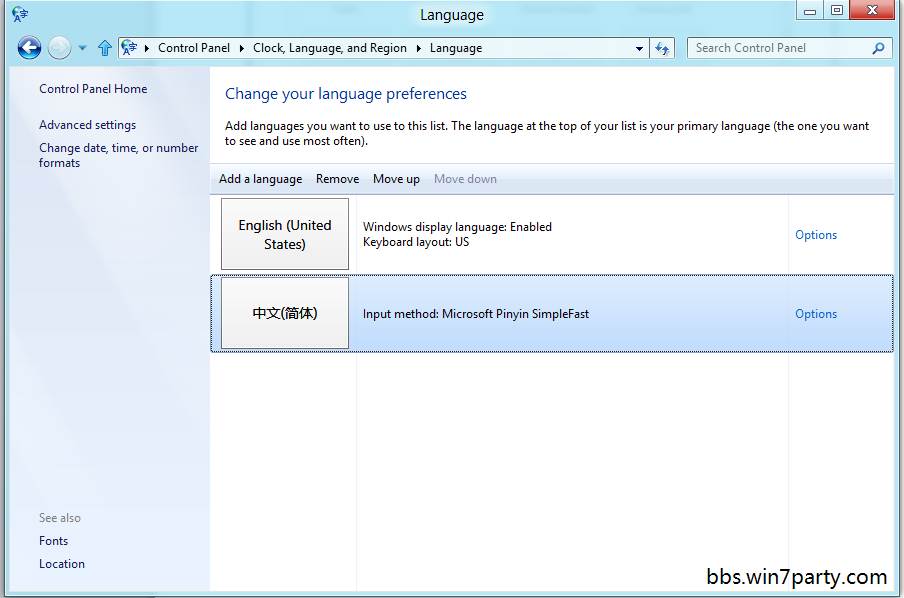

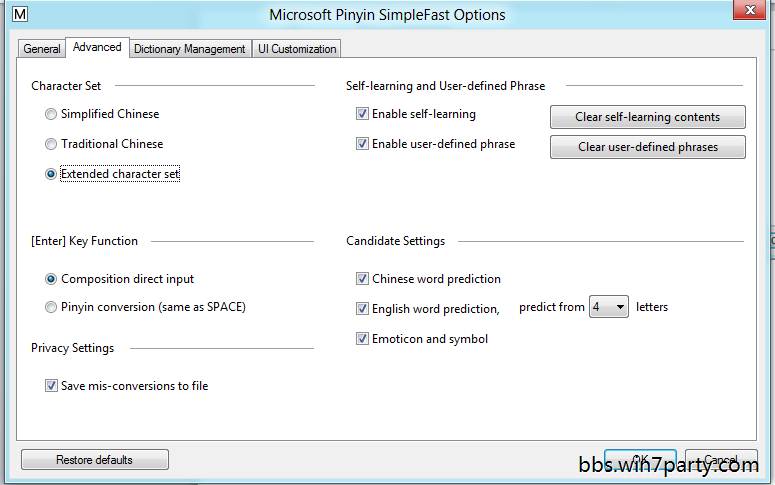
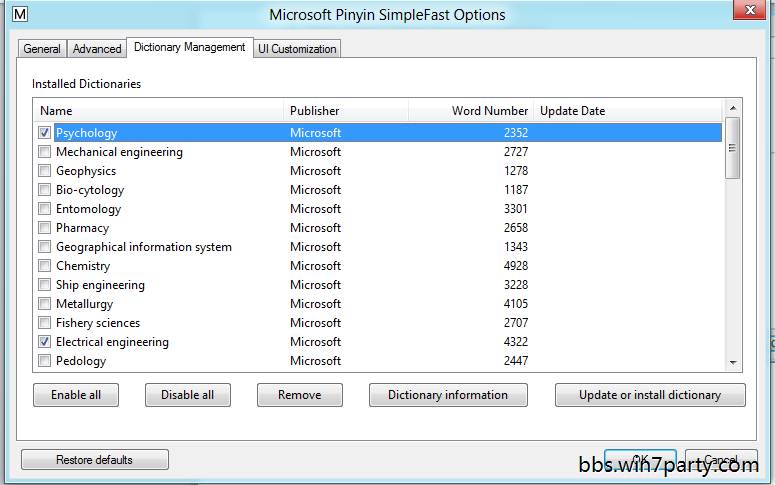
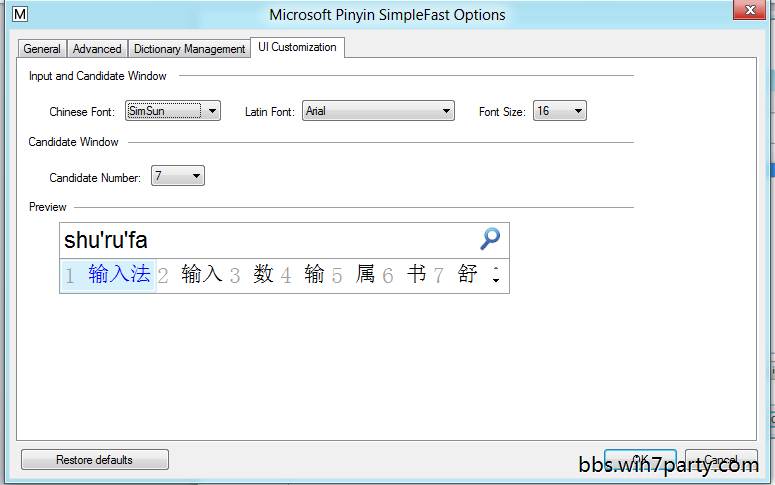
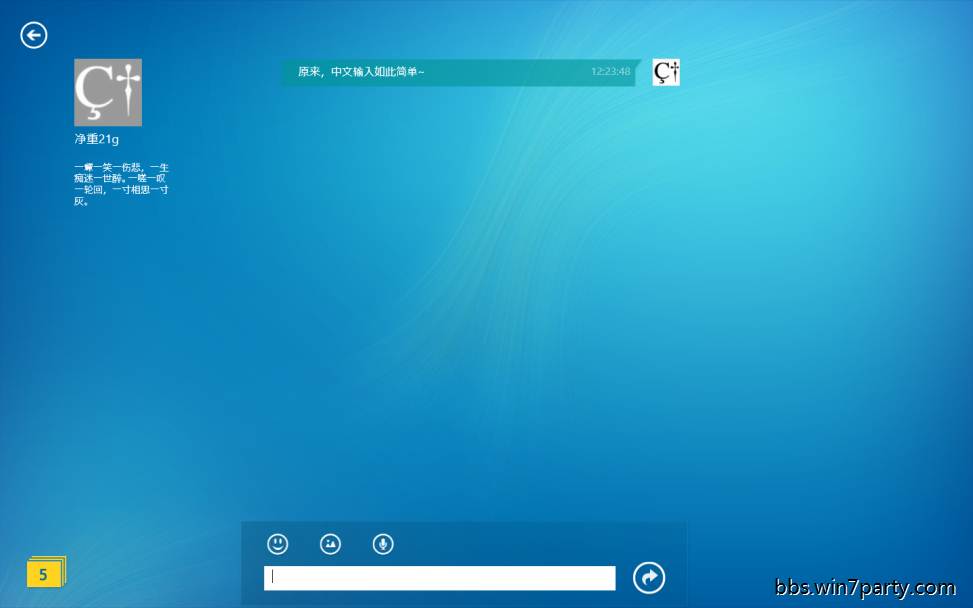

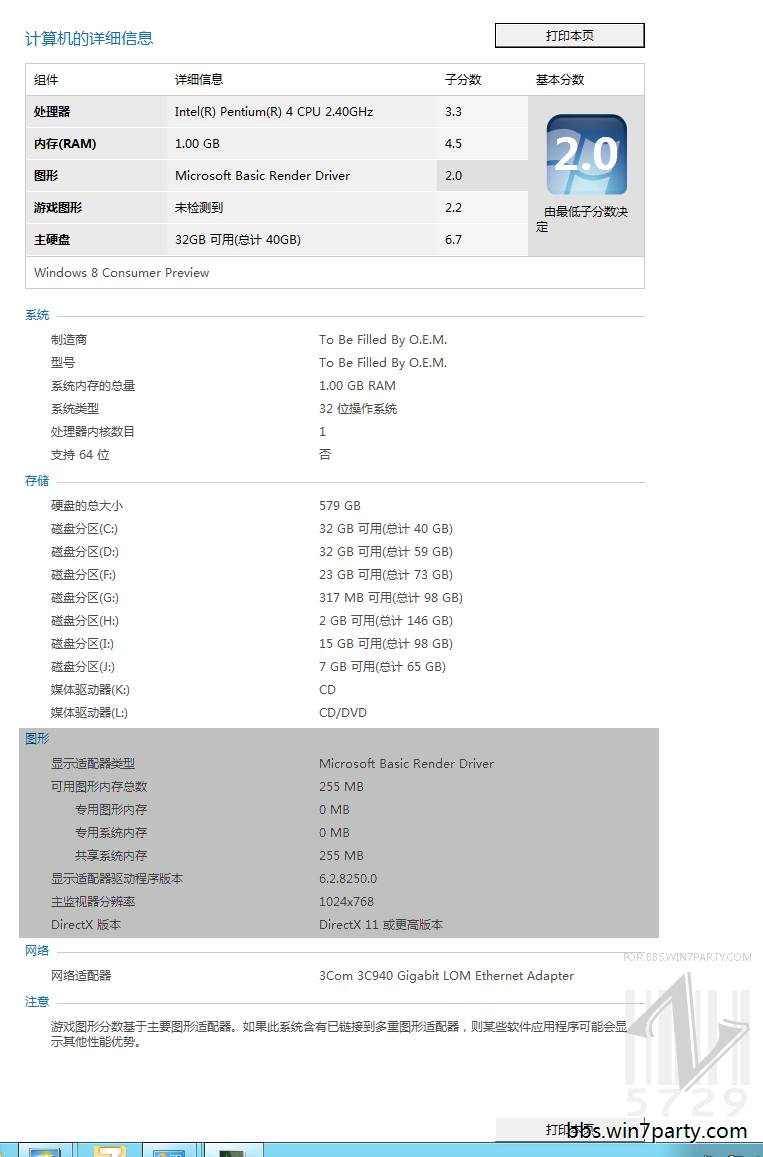



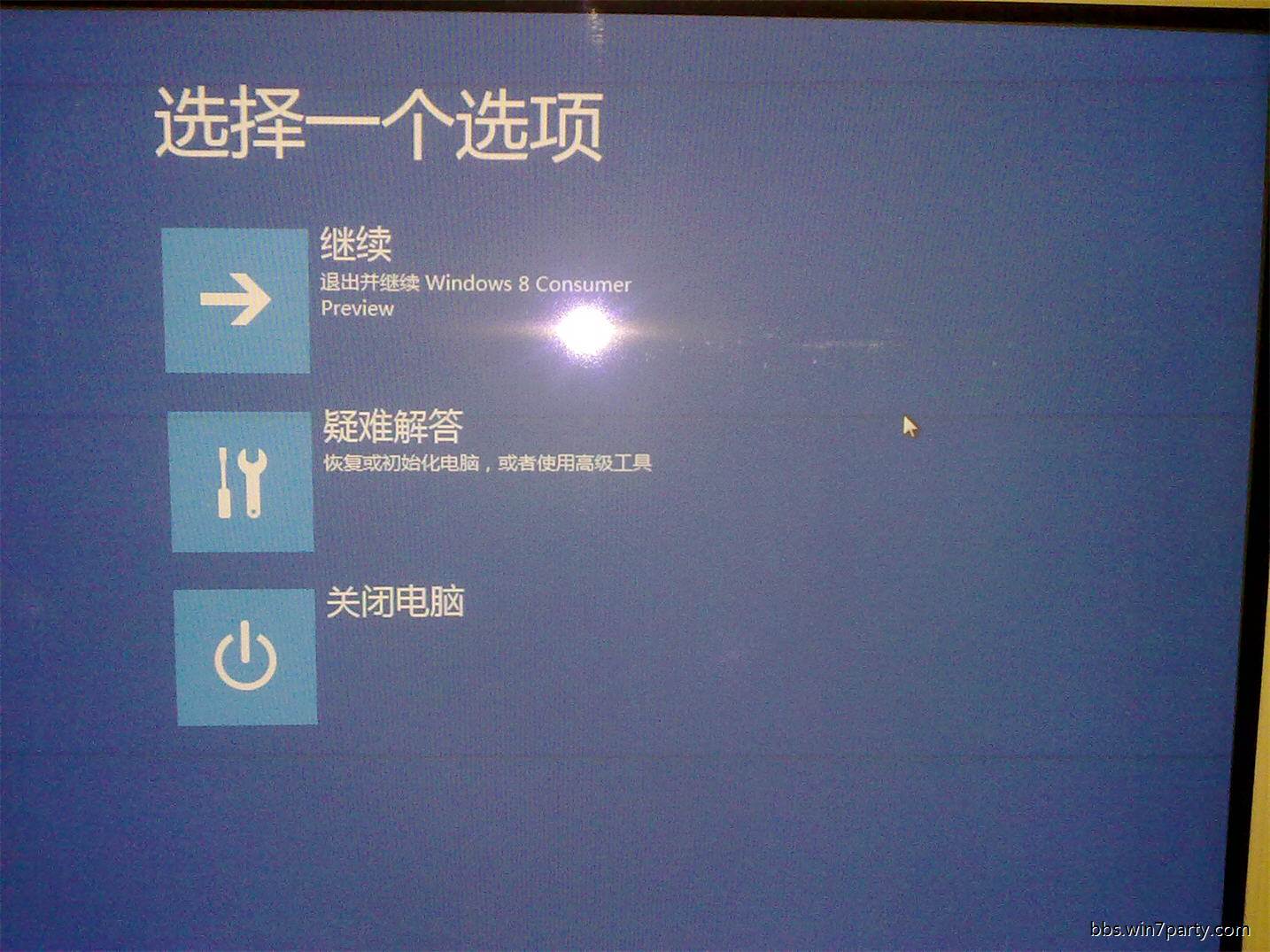
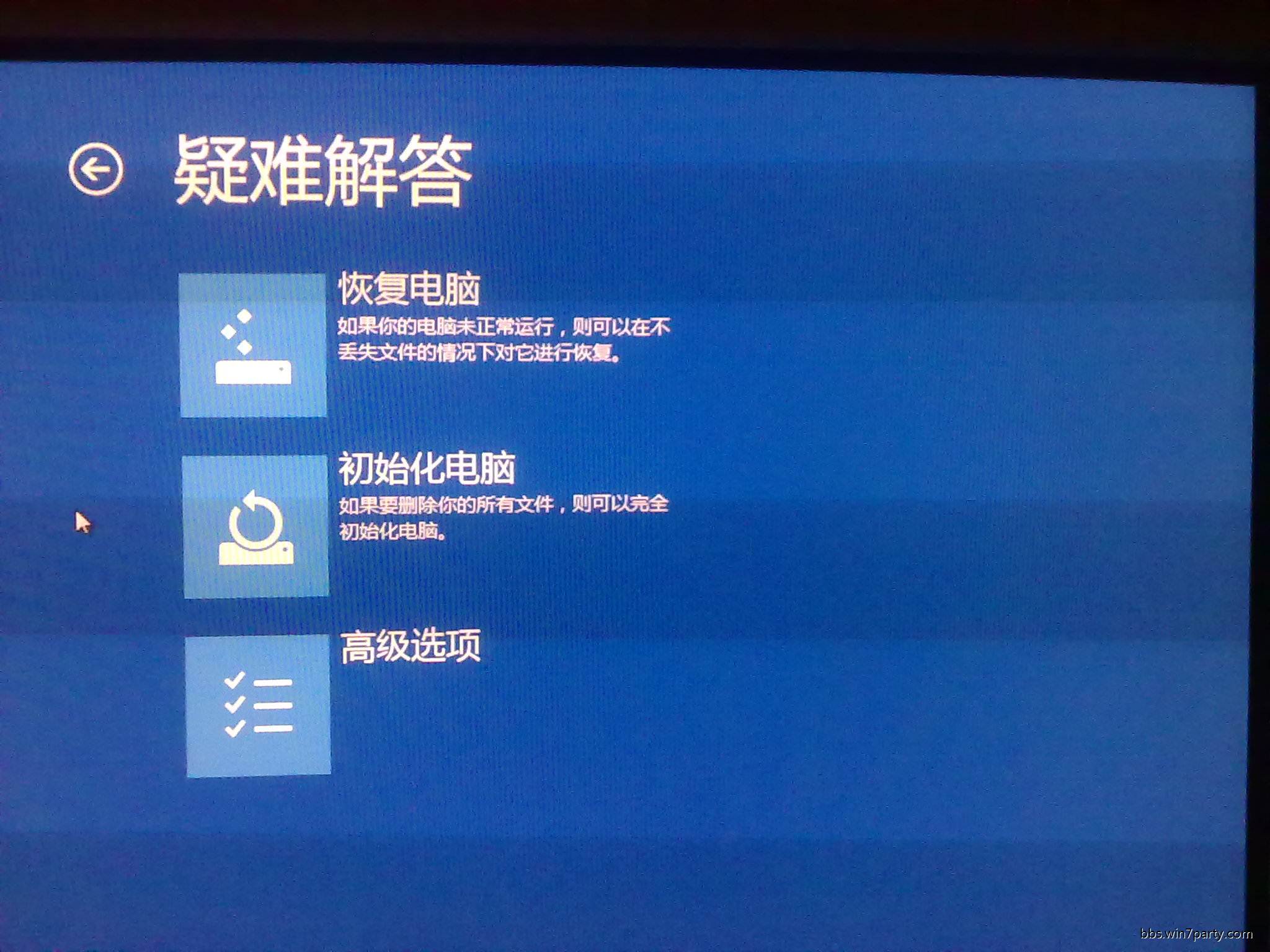
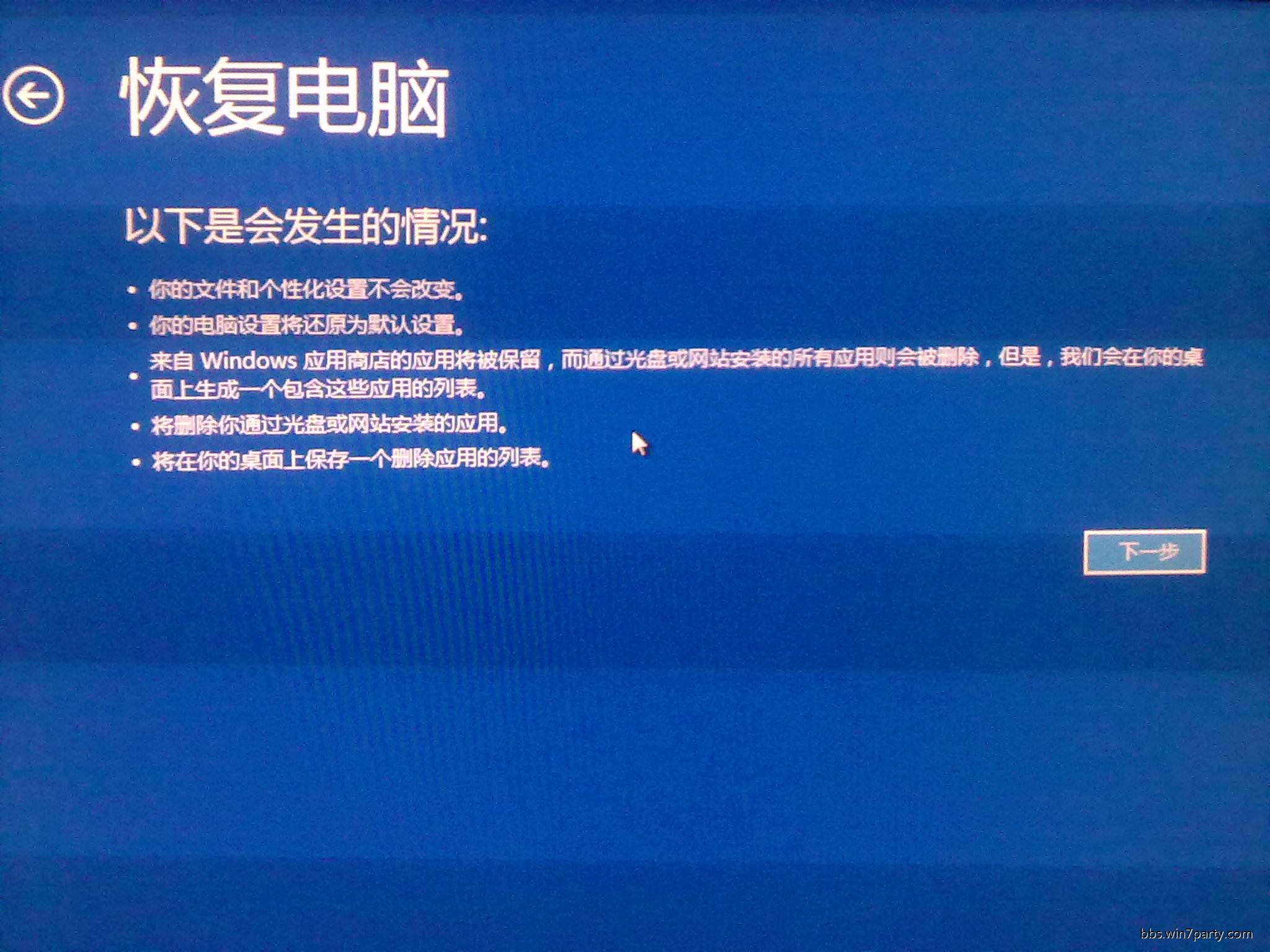
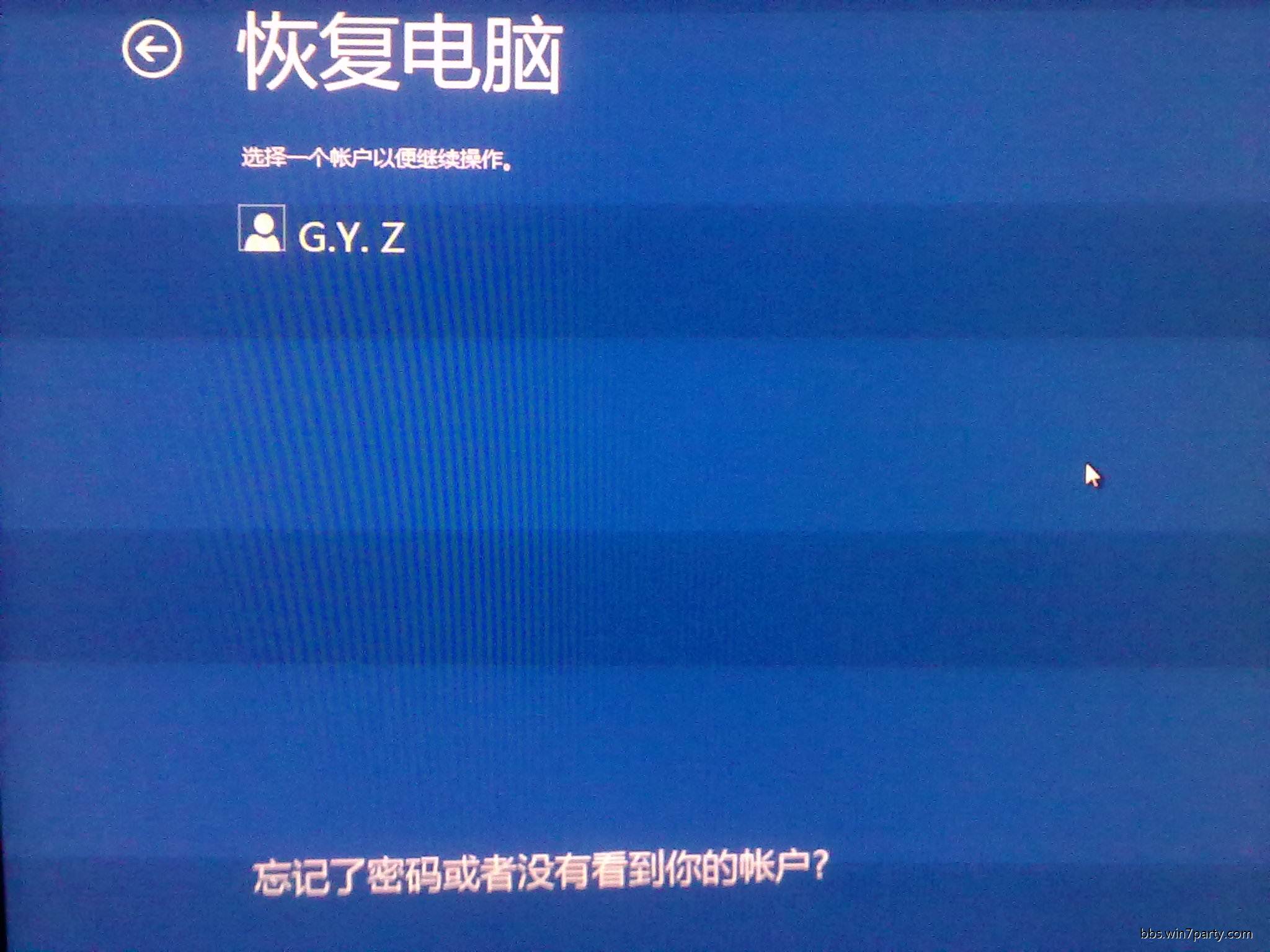
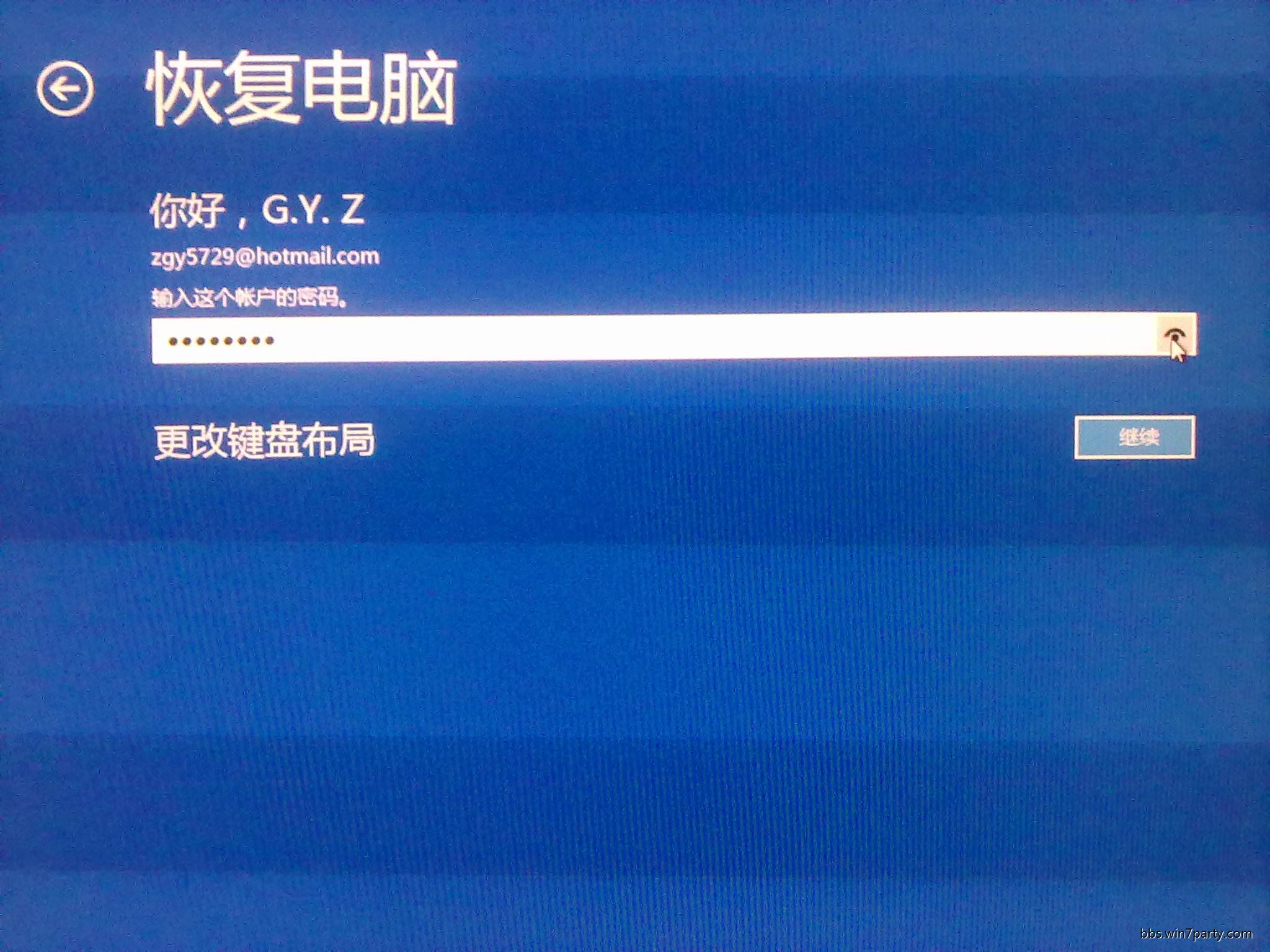
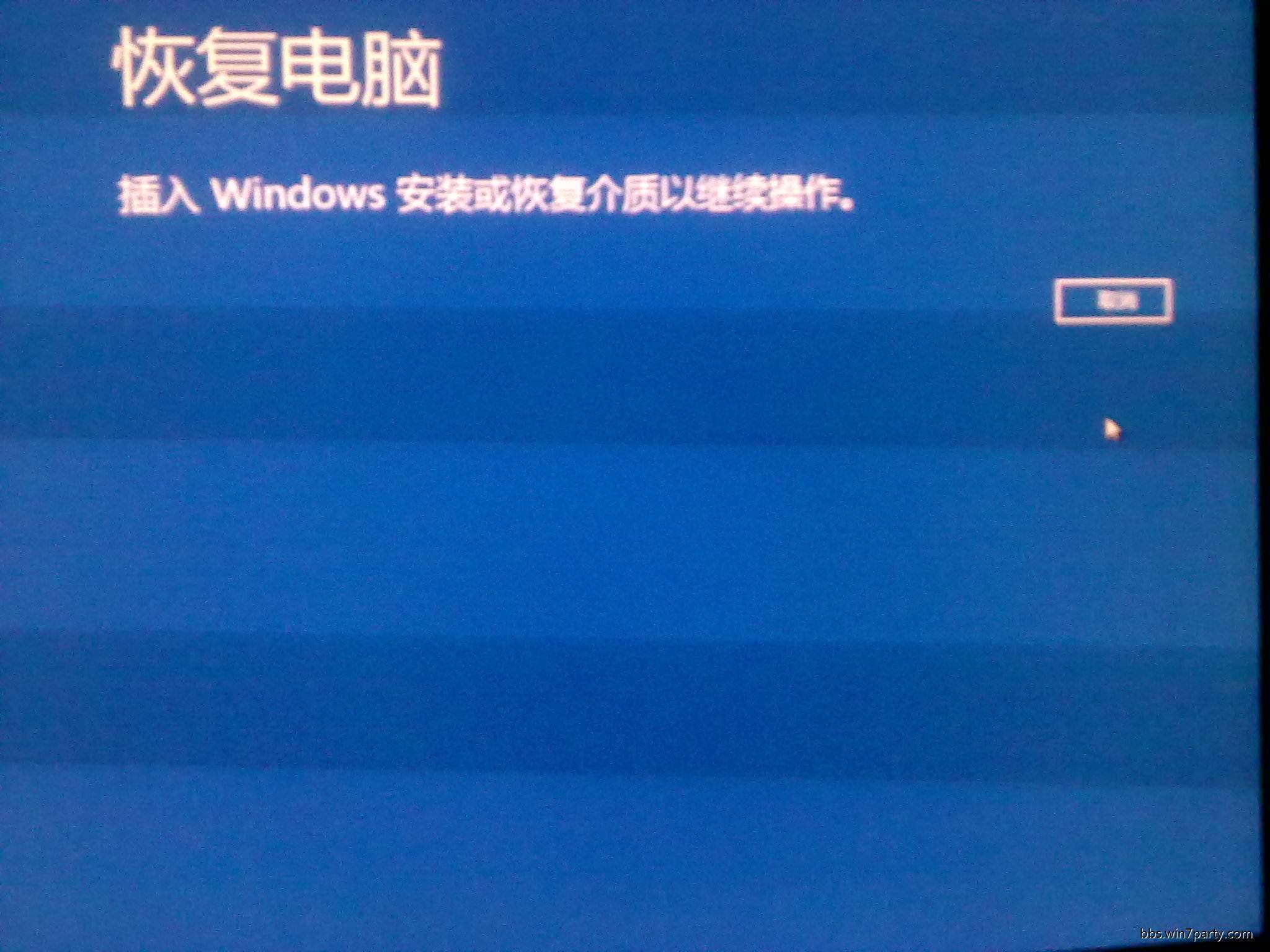


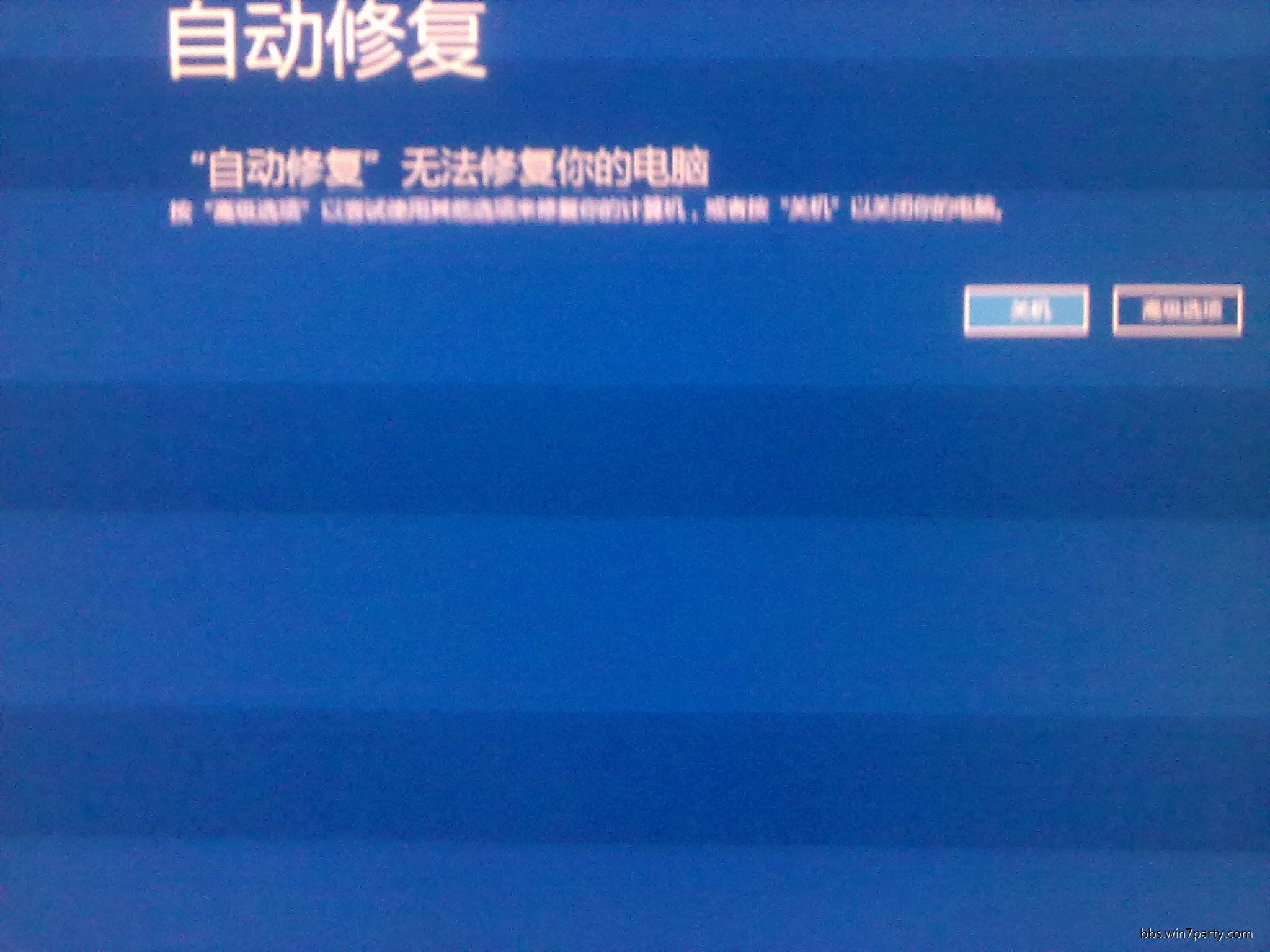
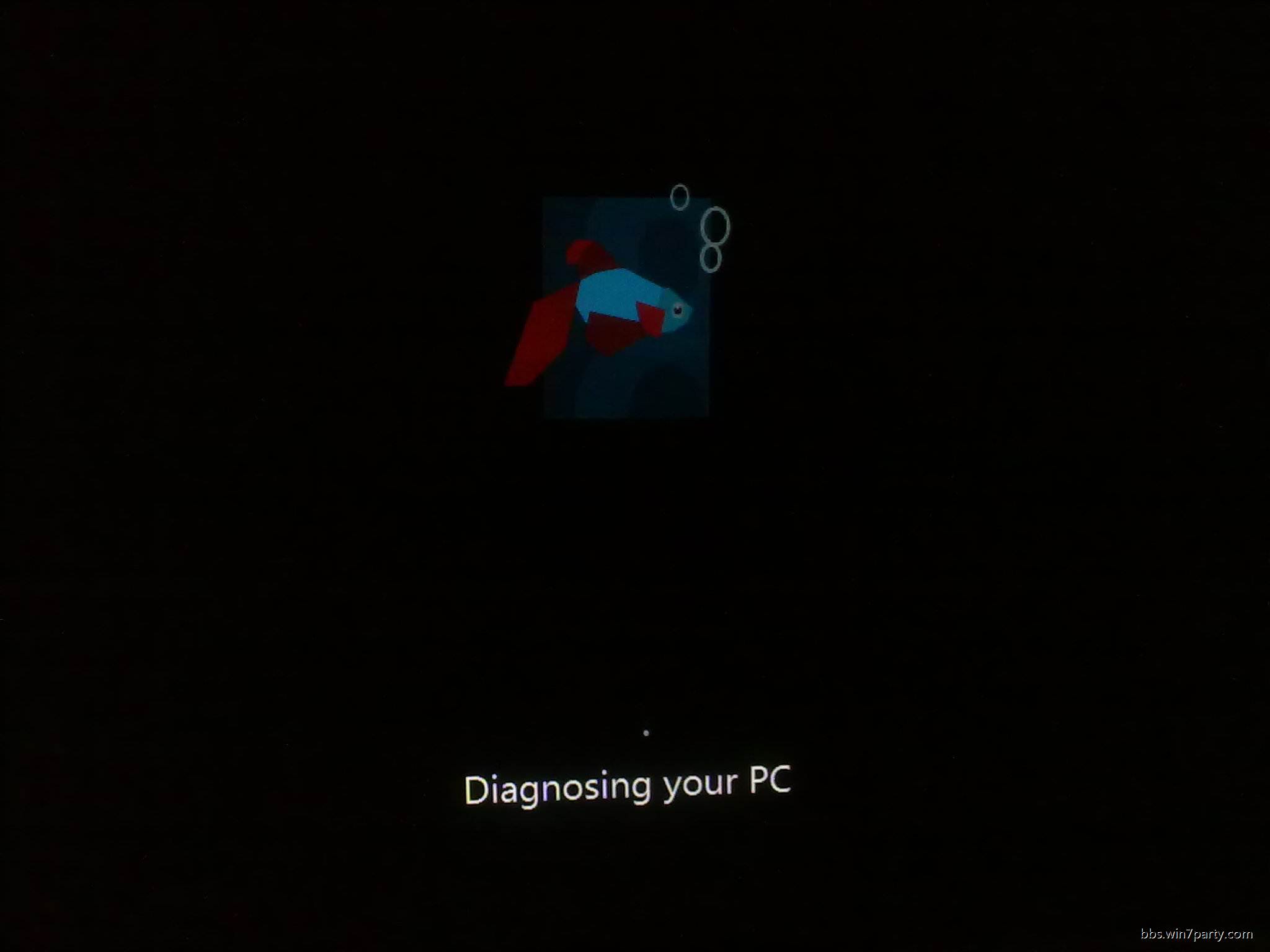

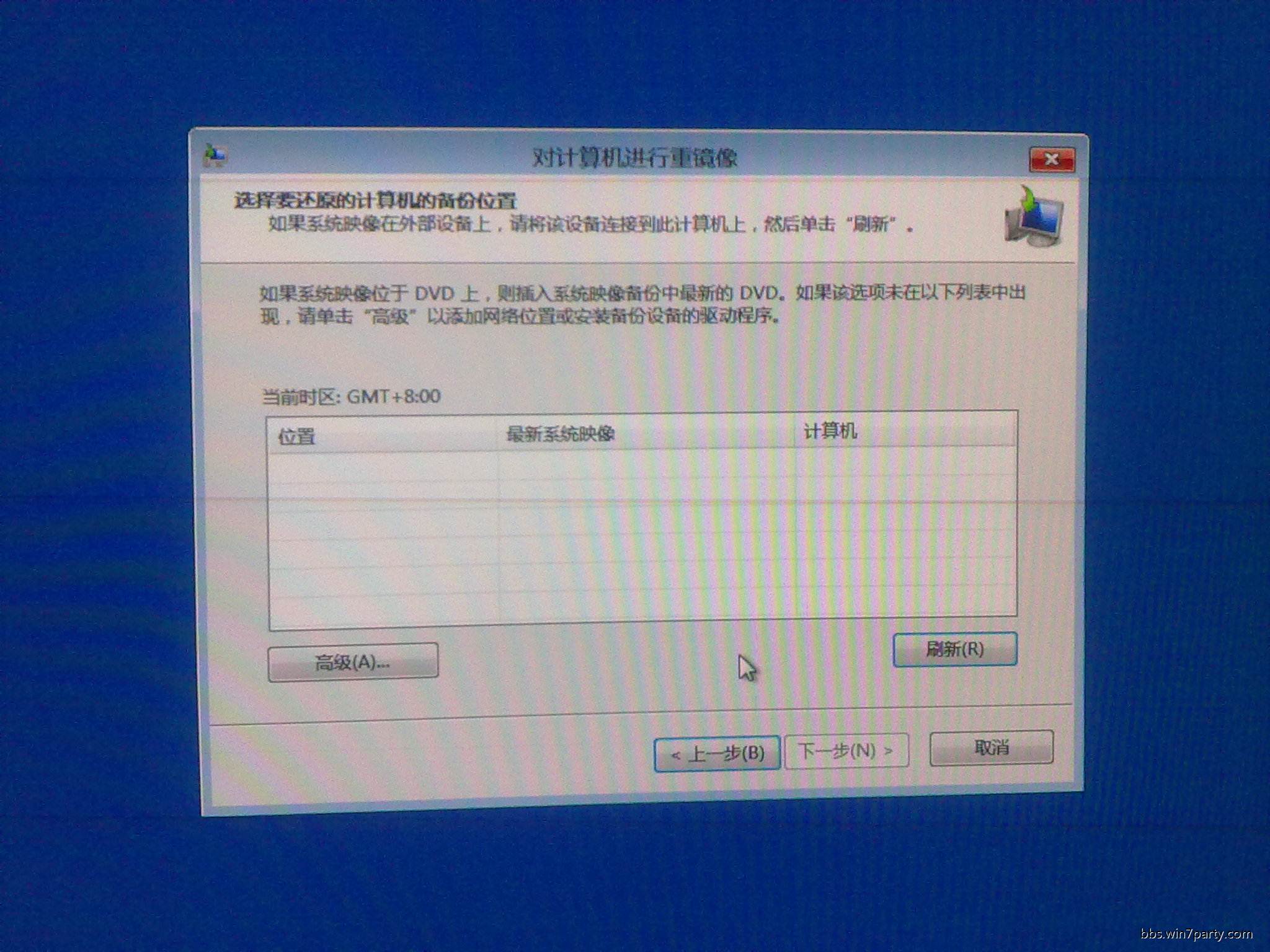
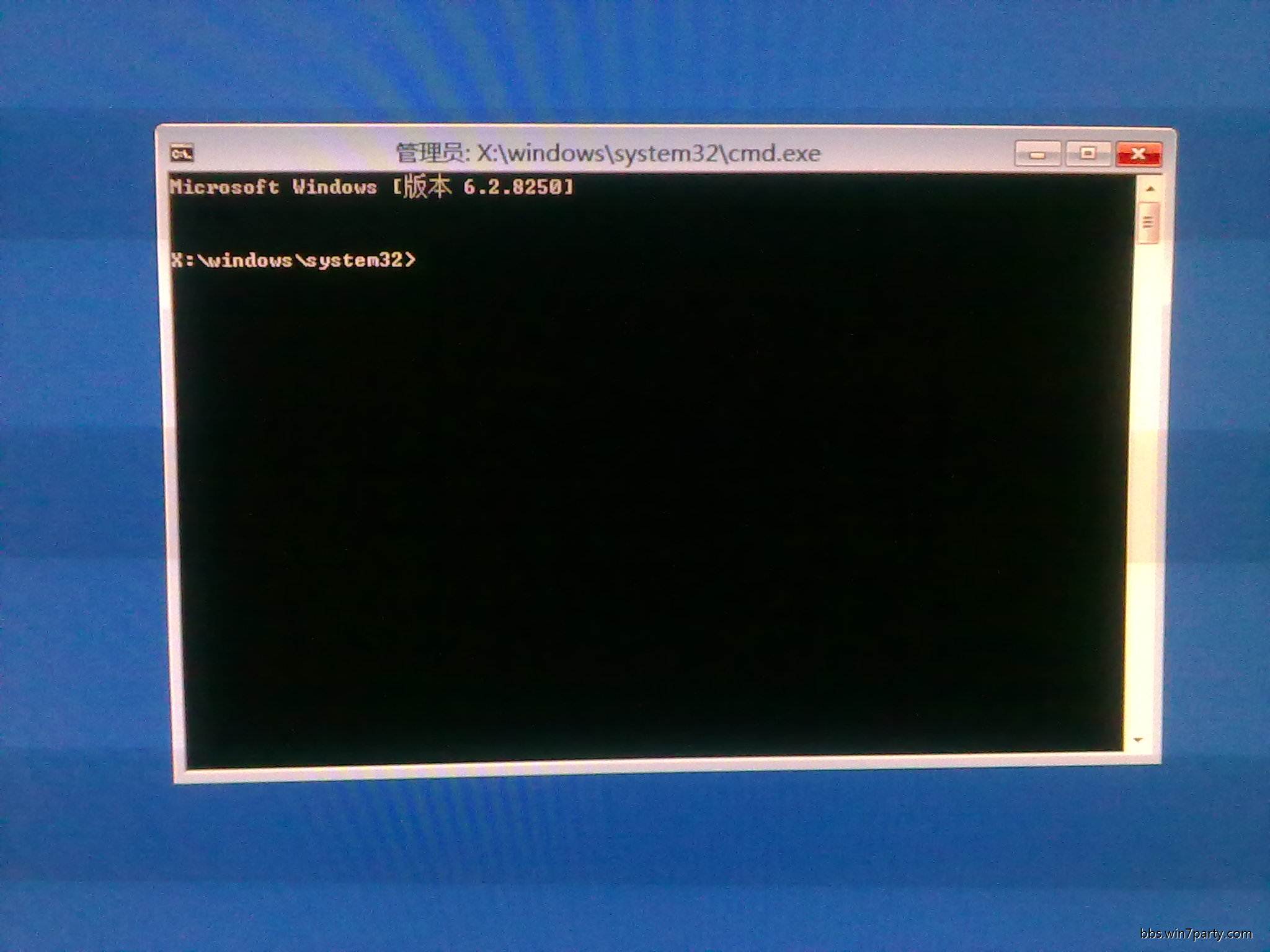
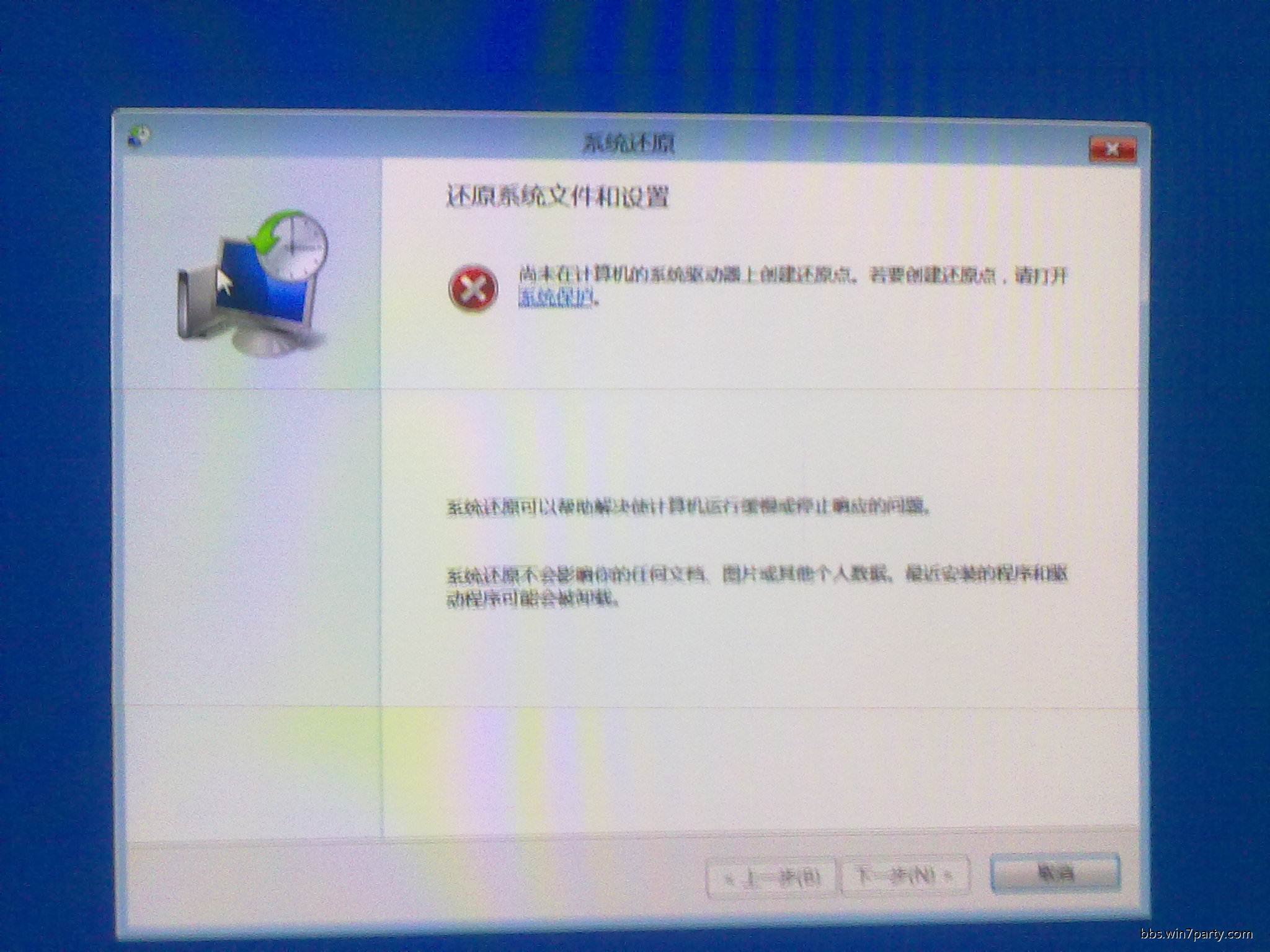

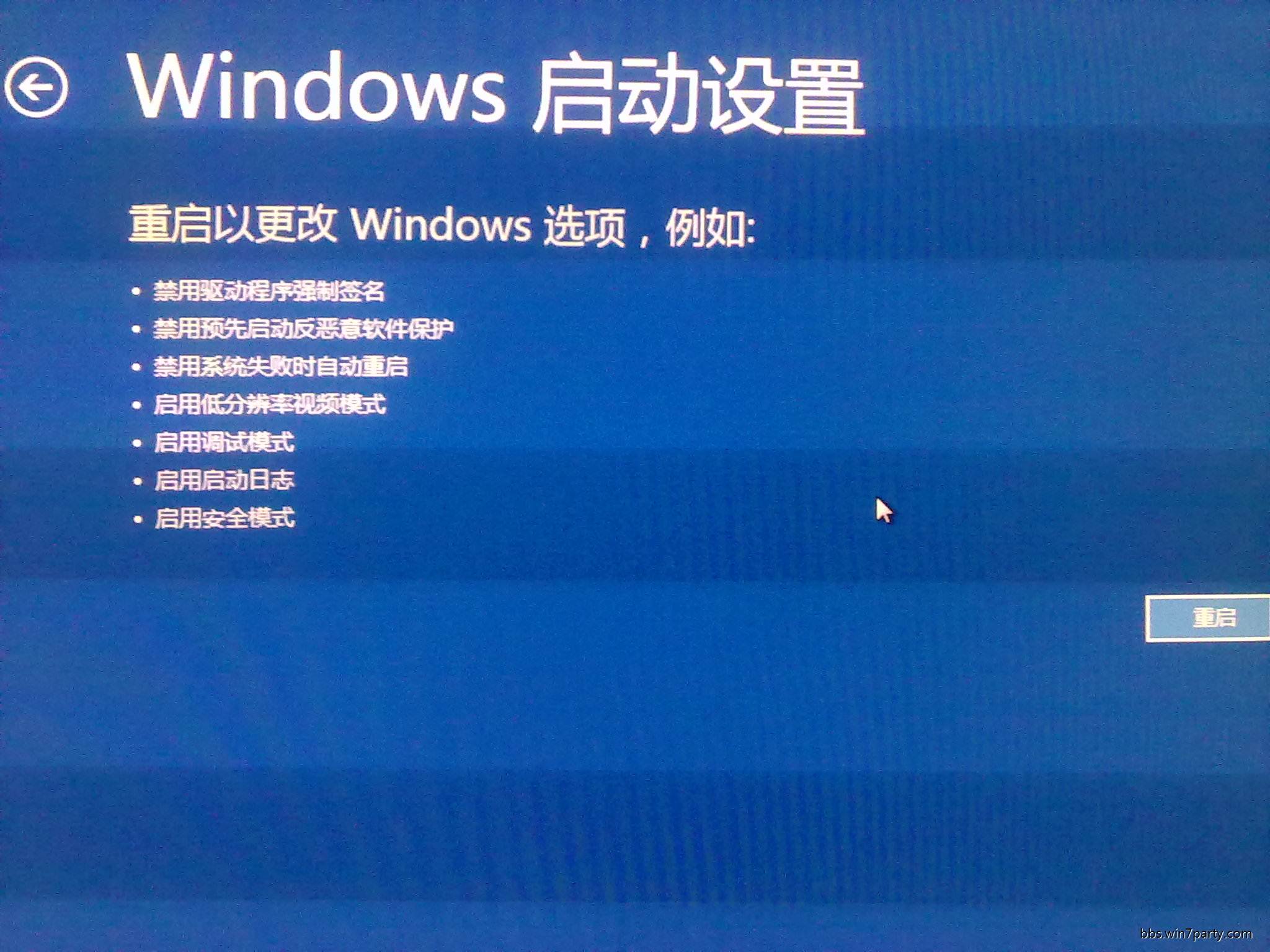
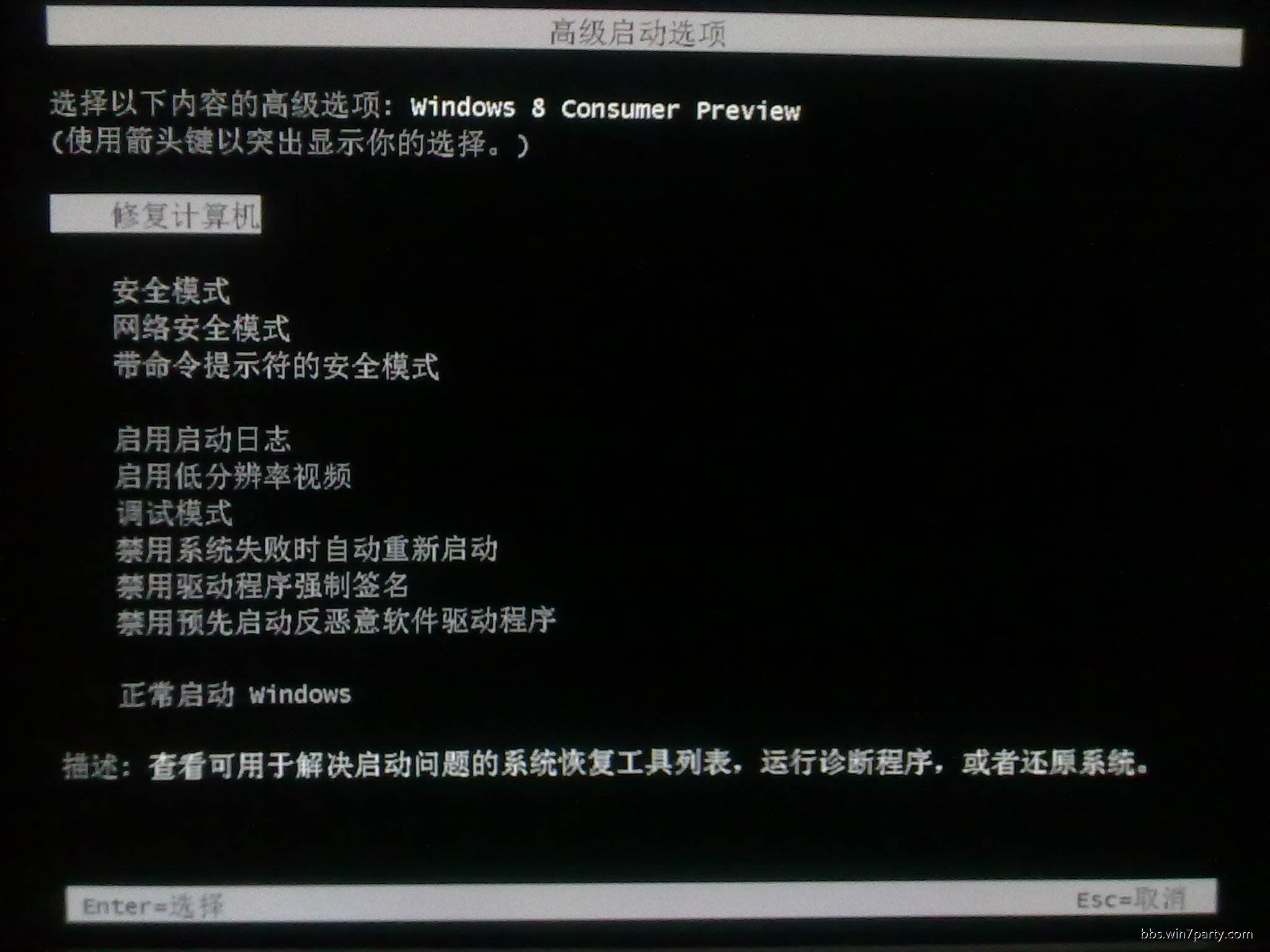






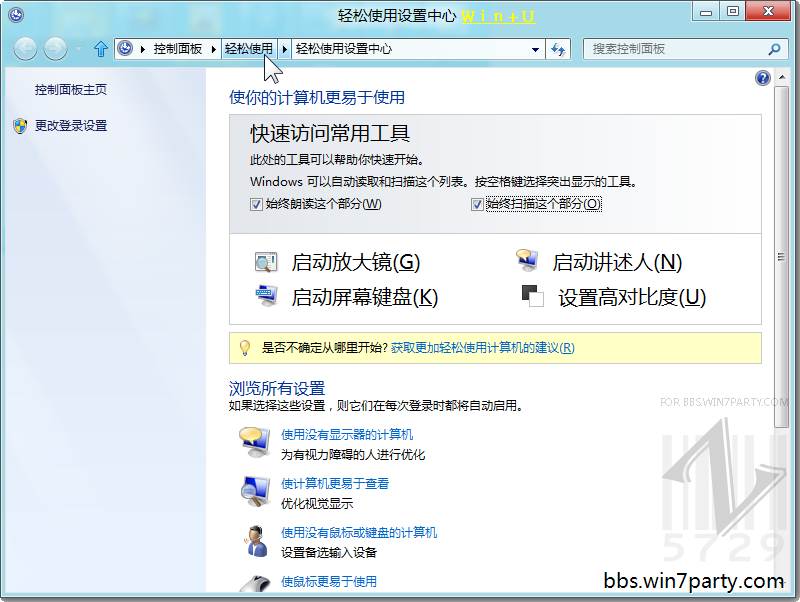


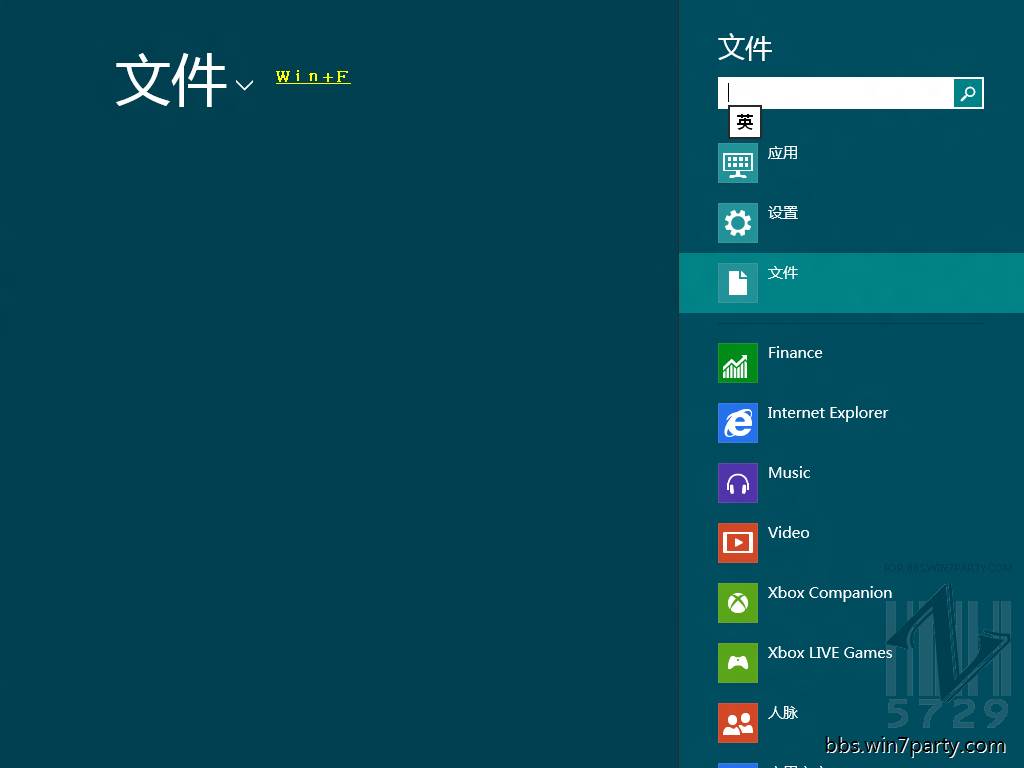


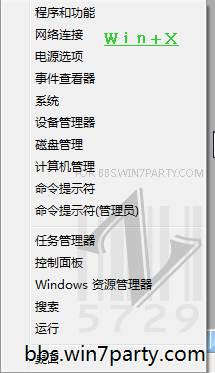




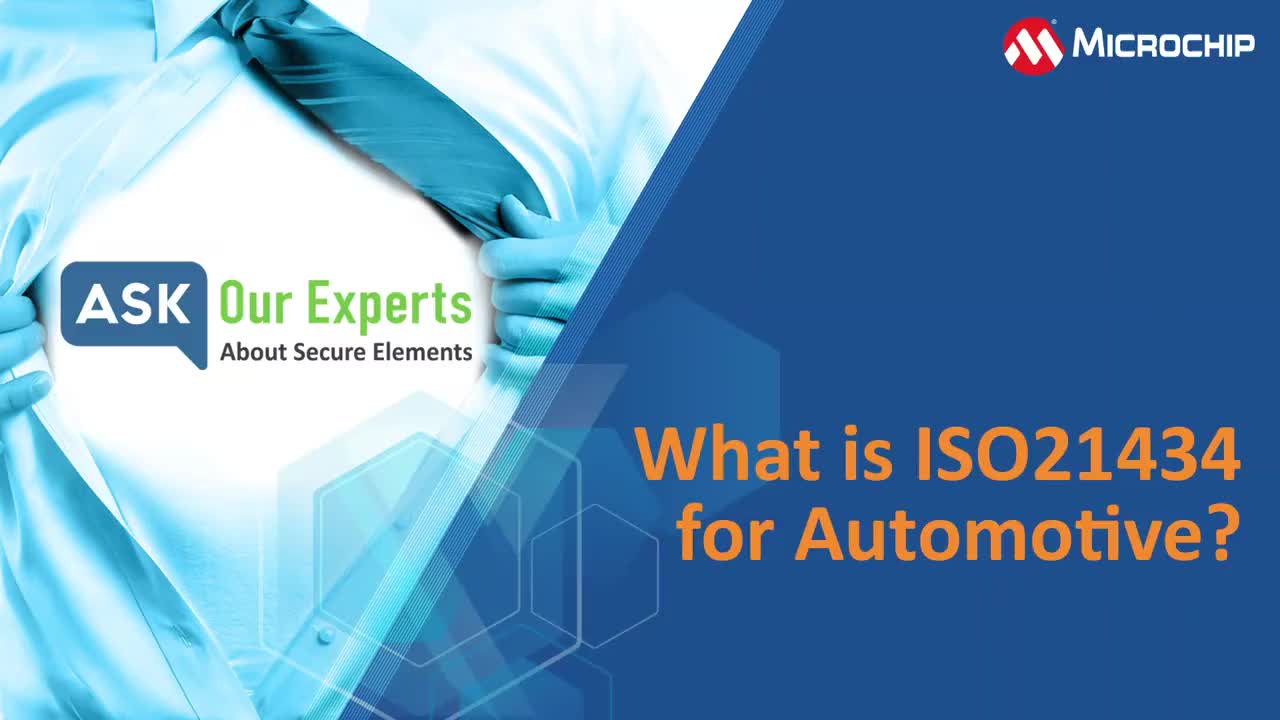

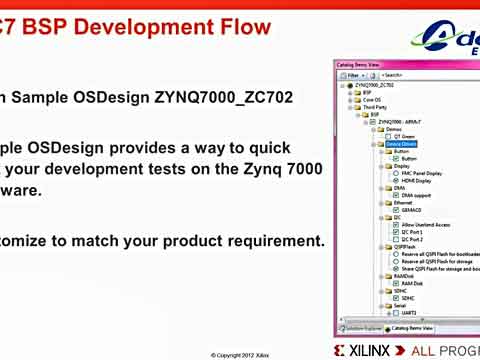
网友评论